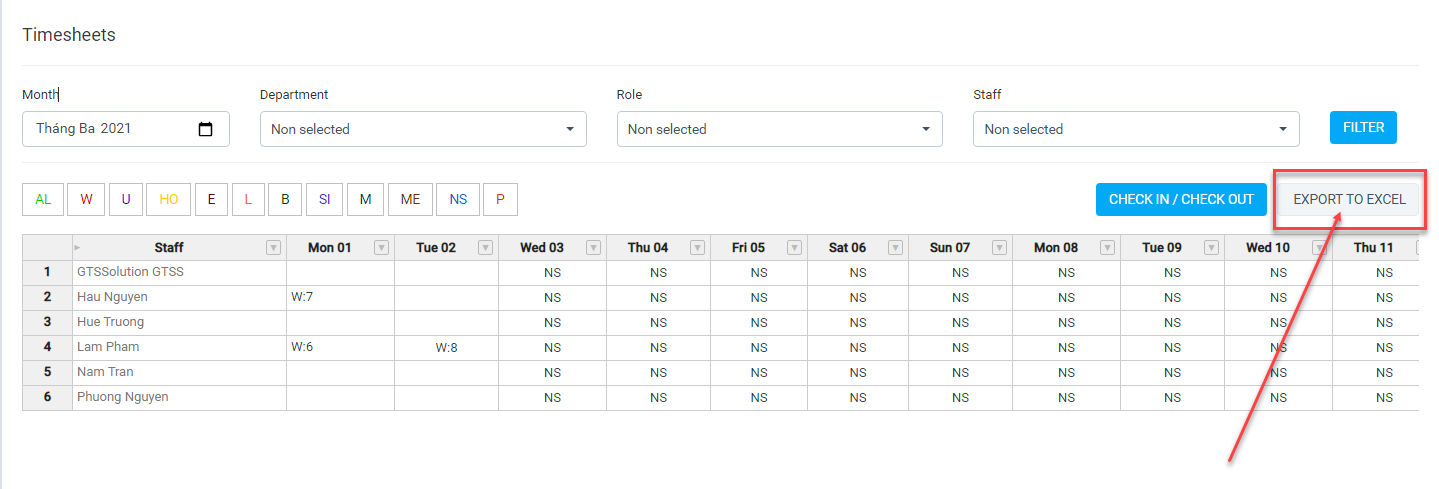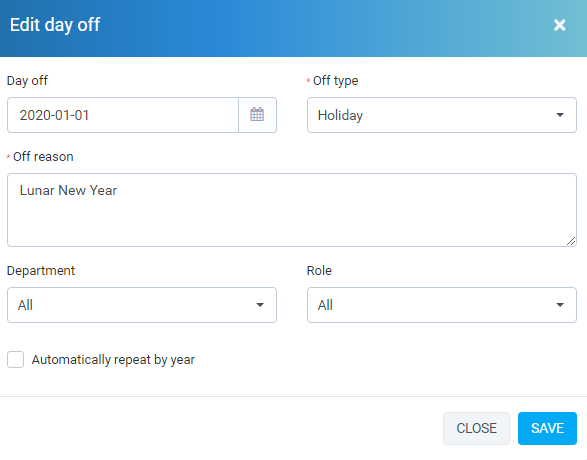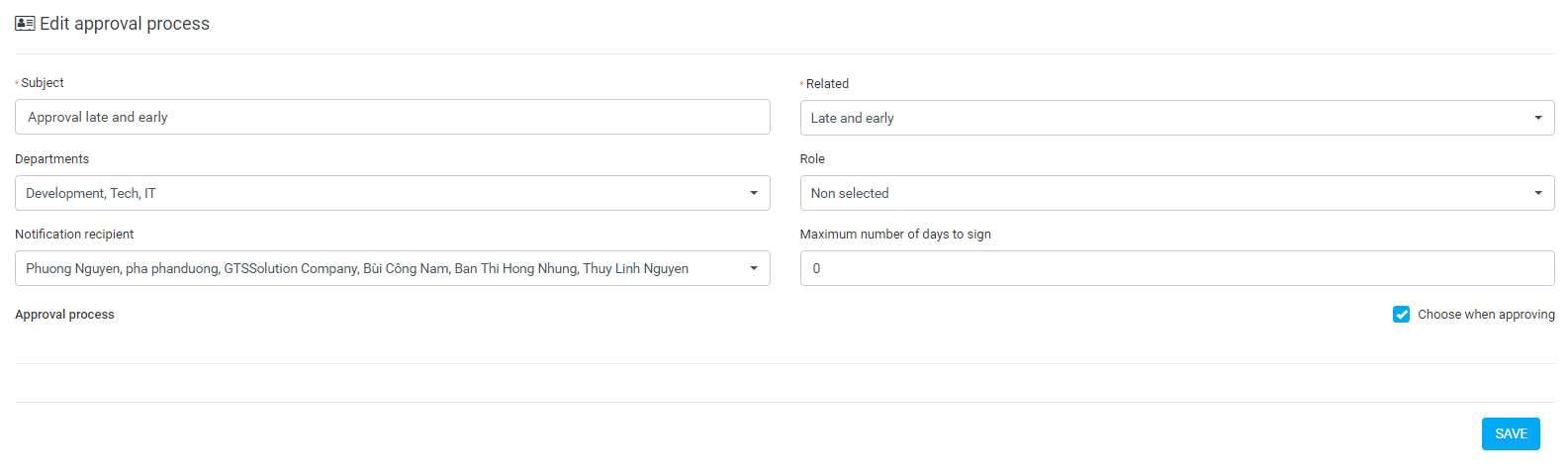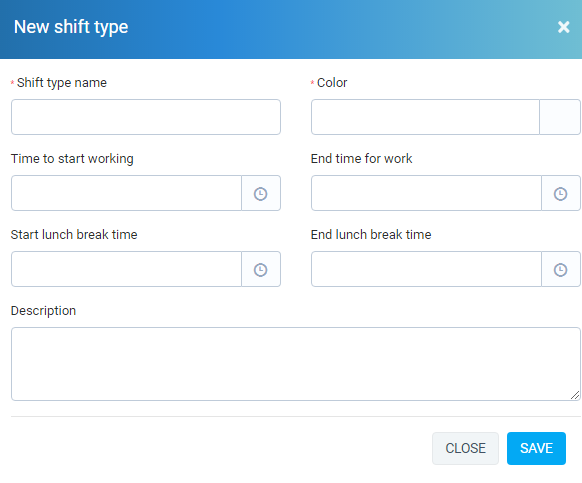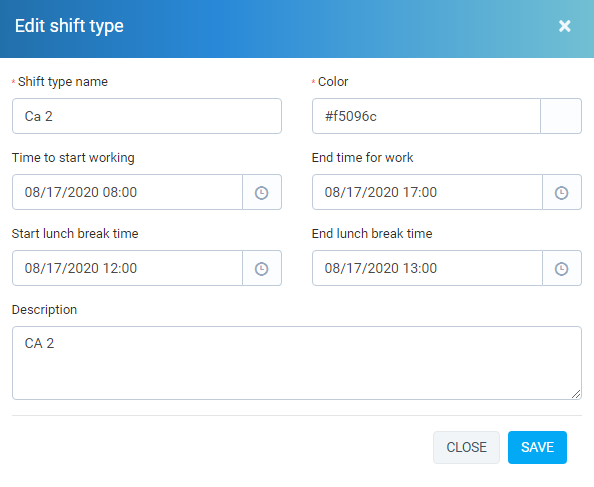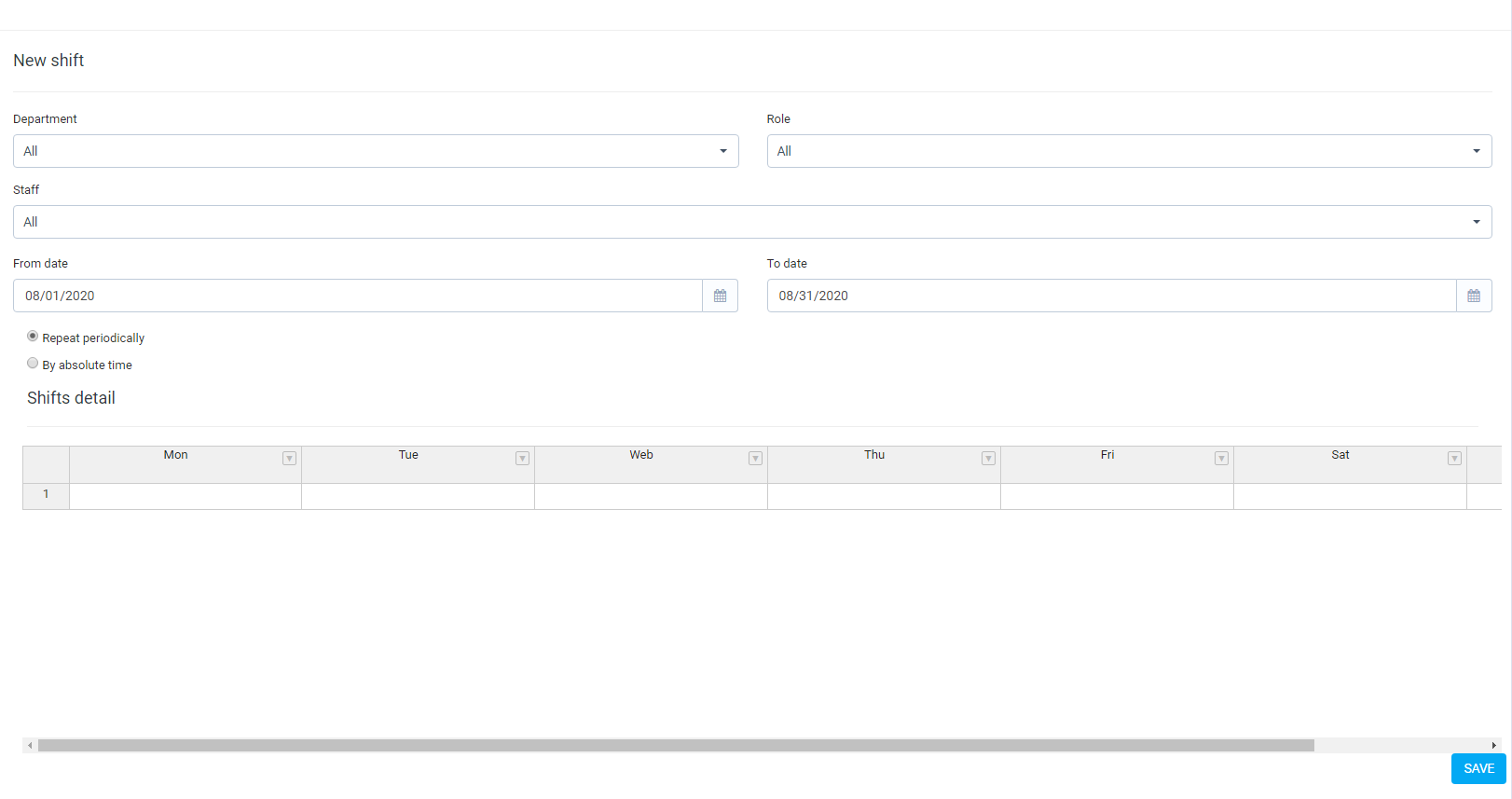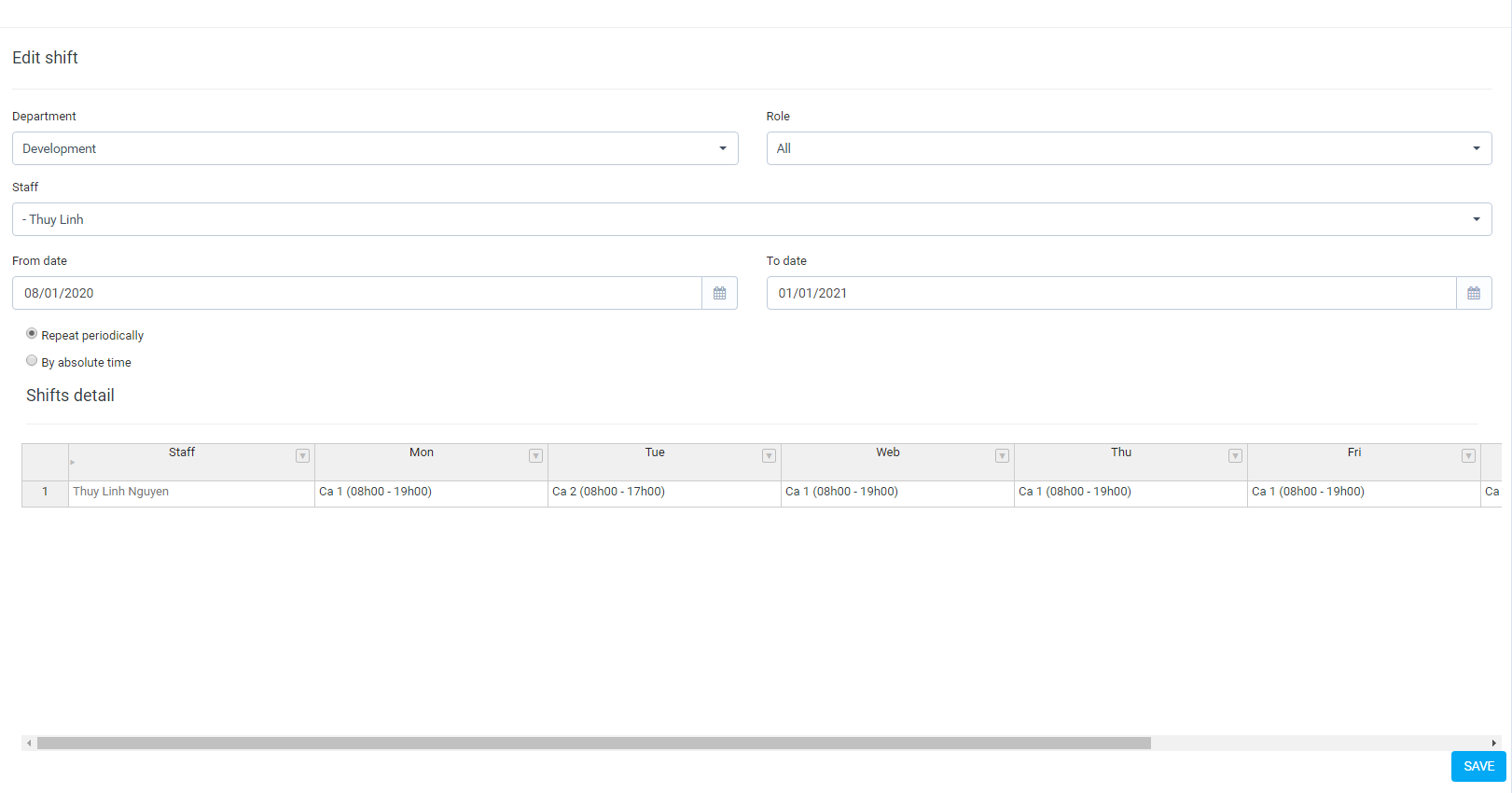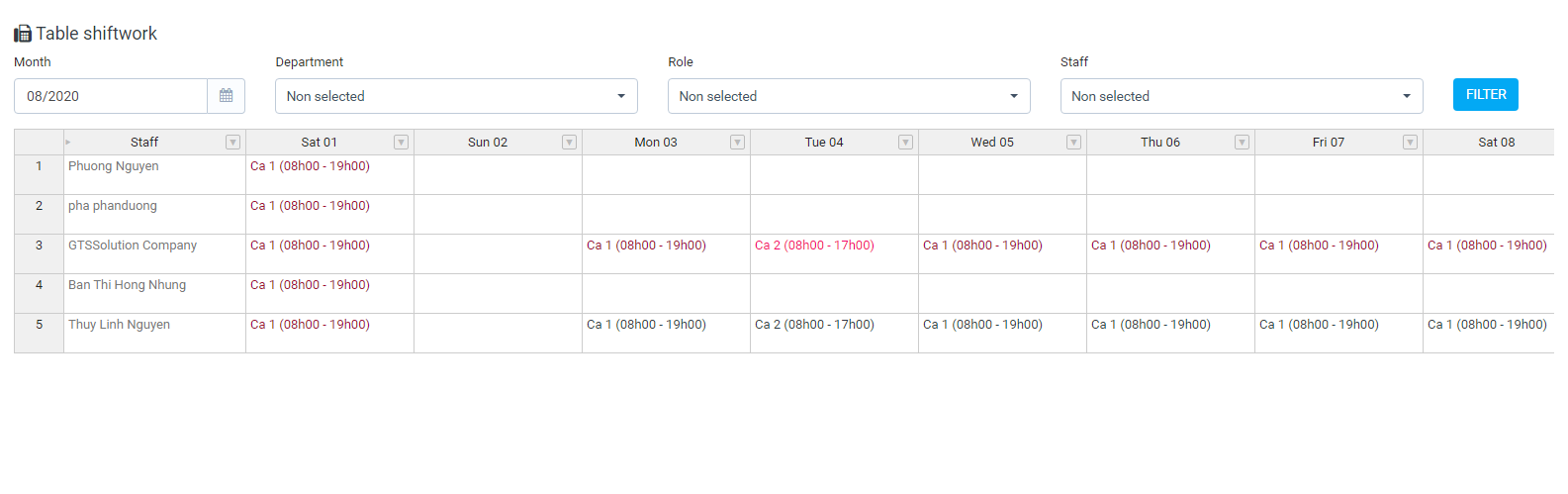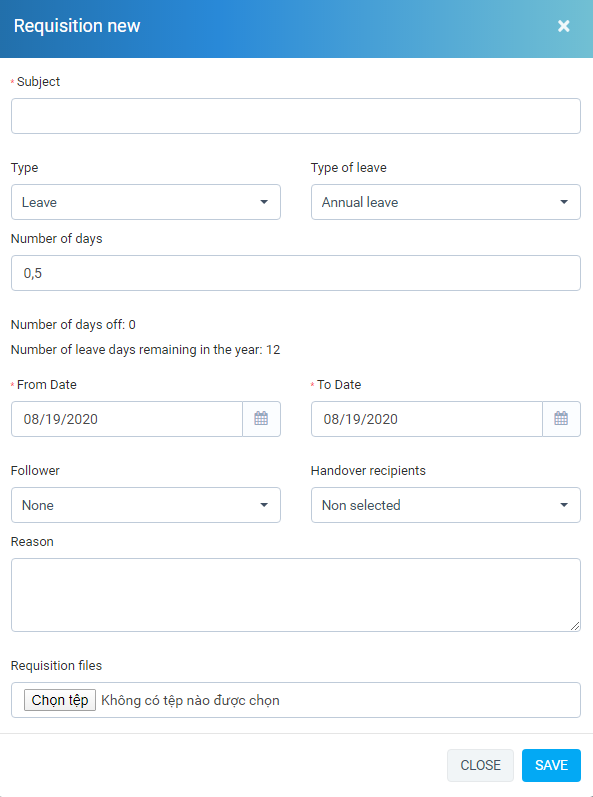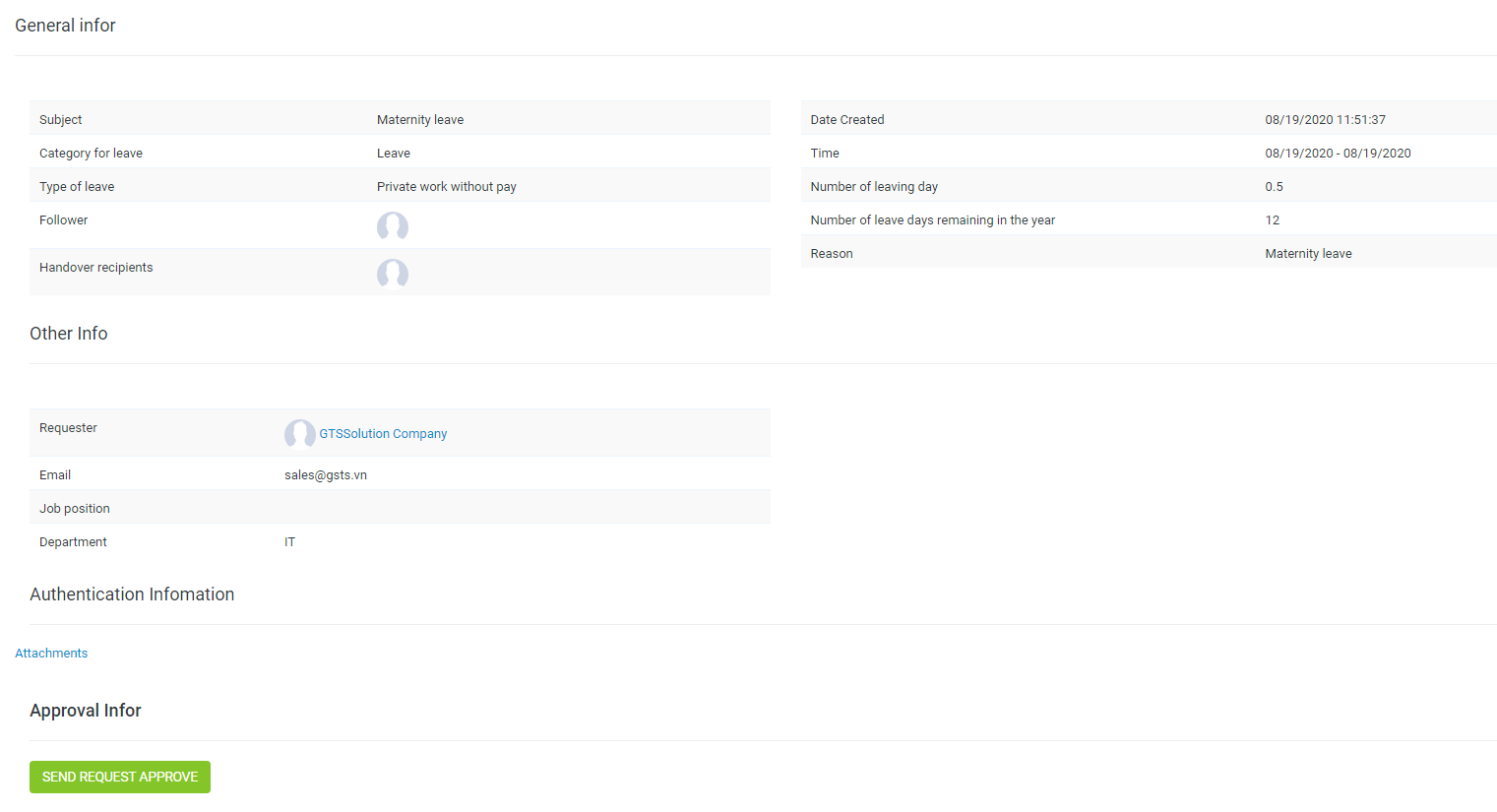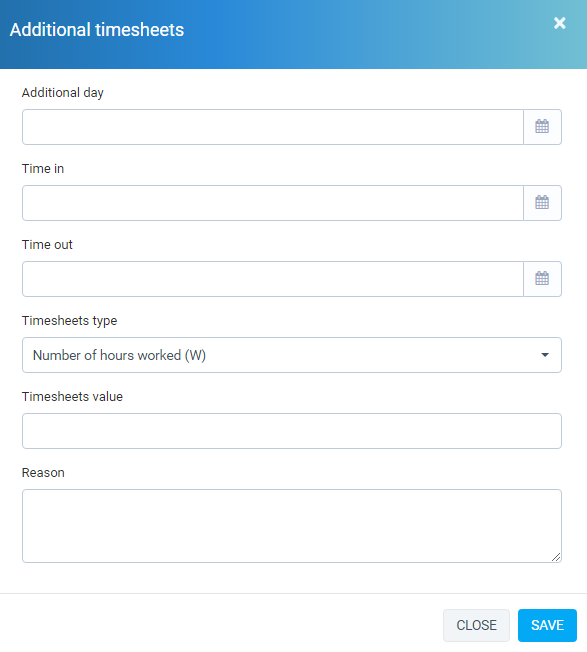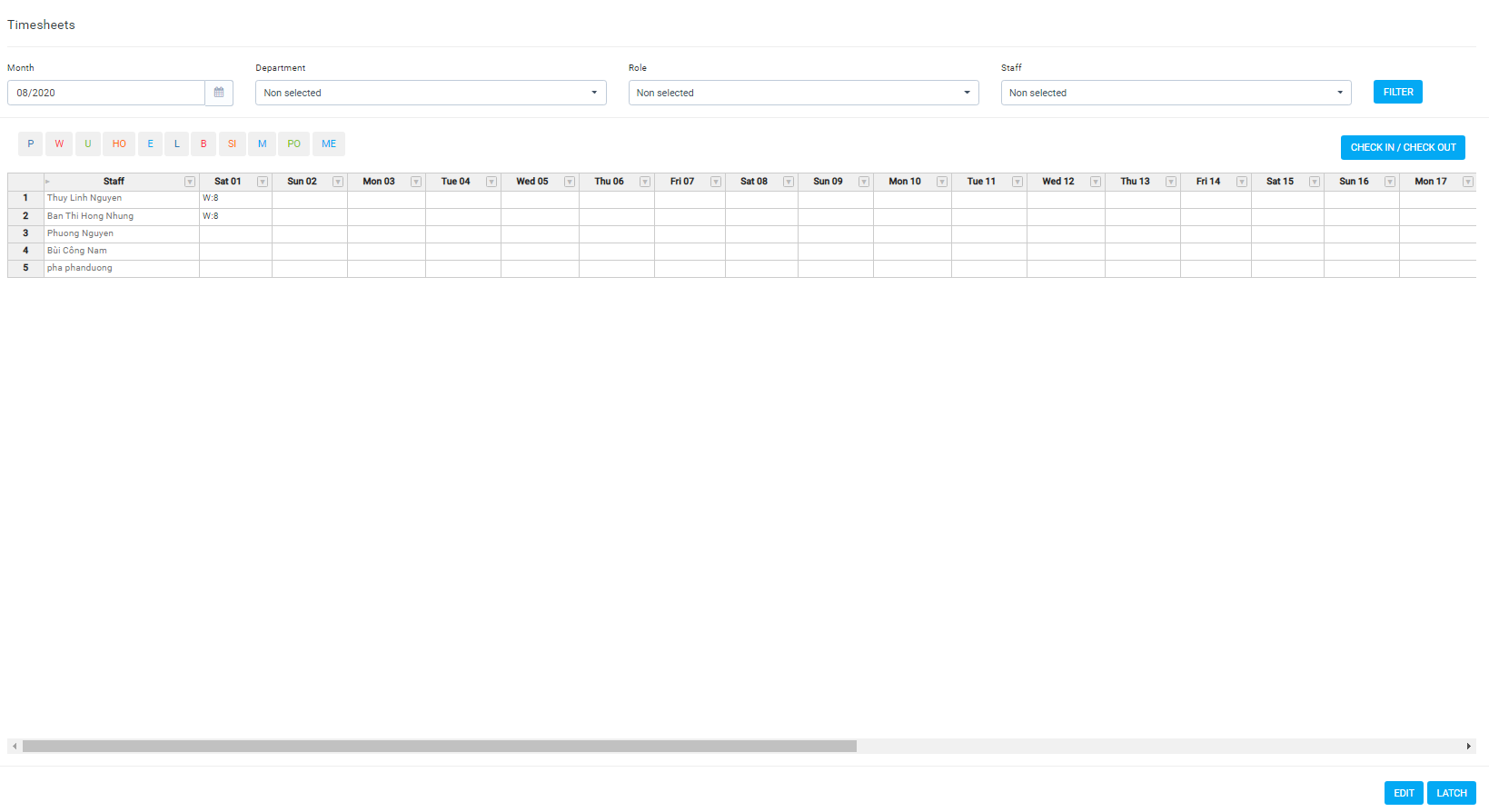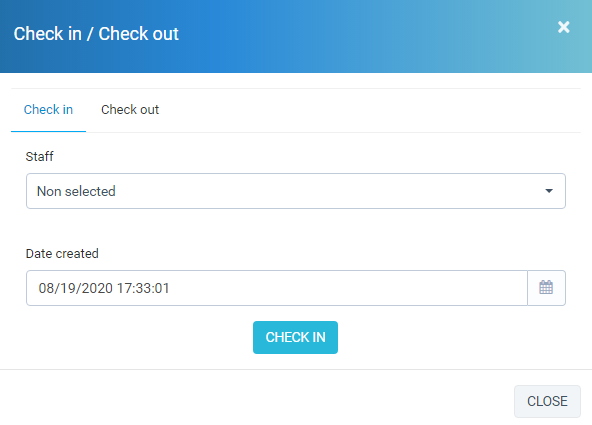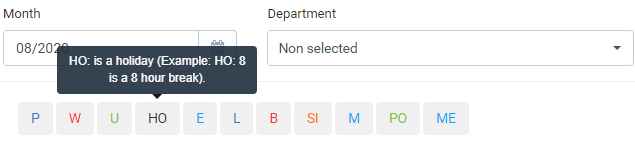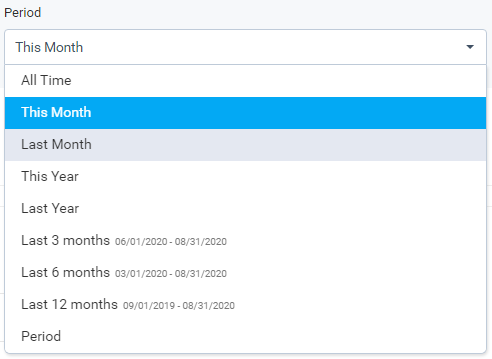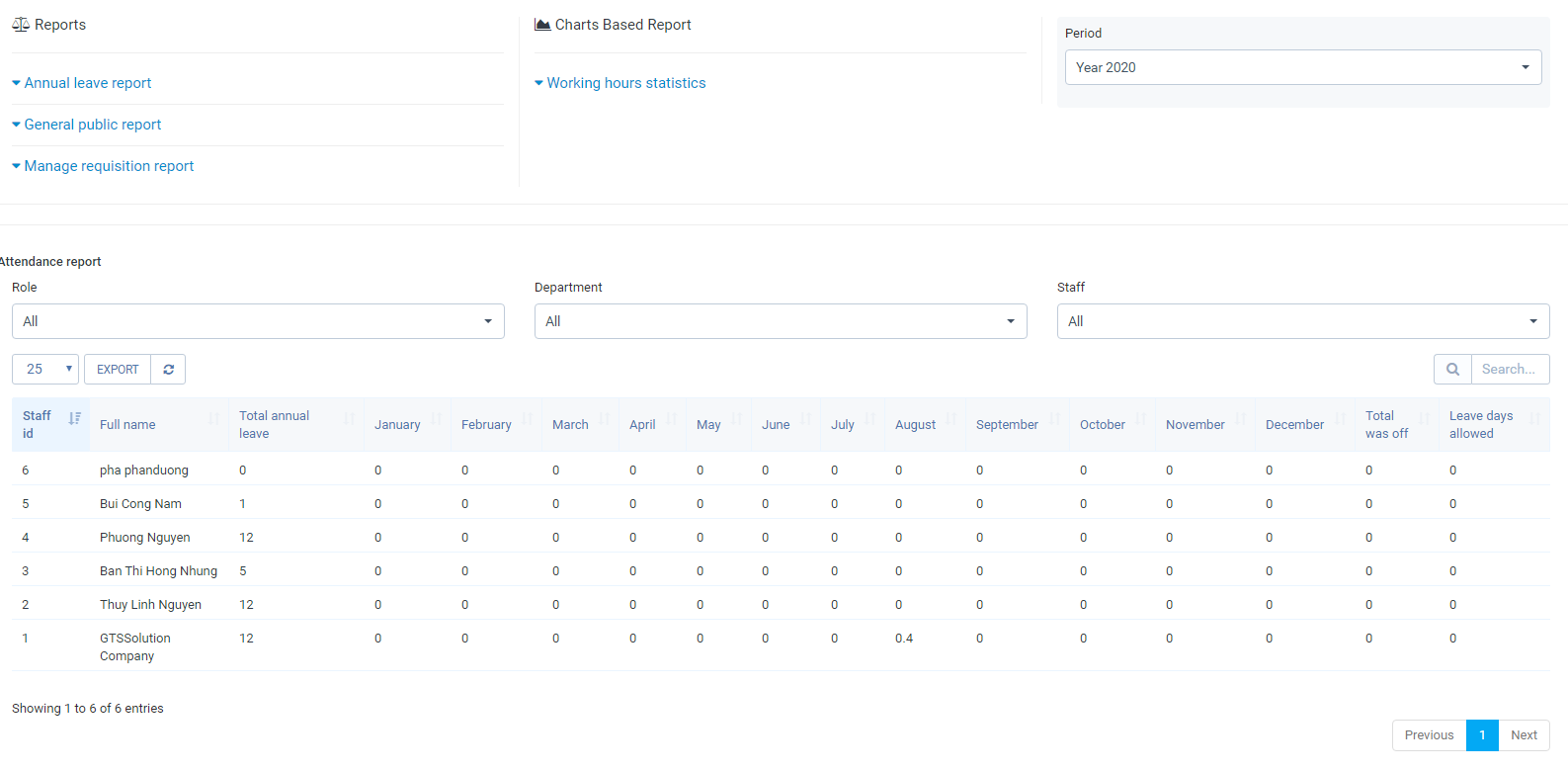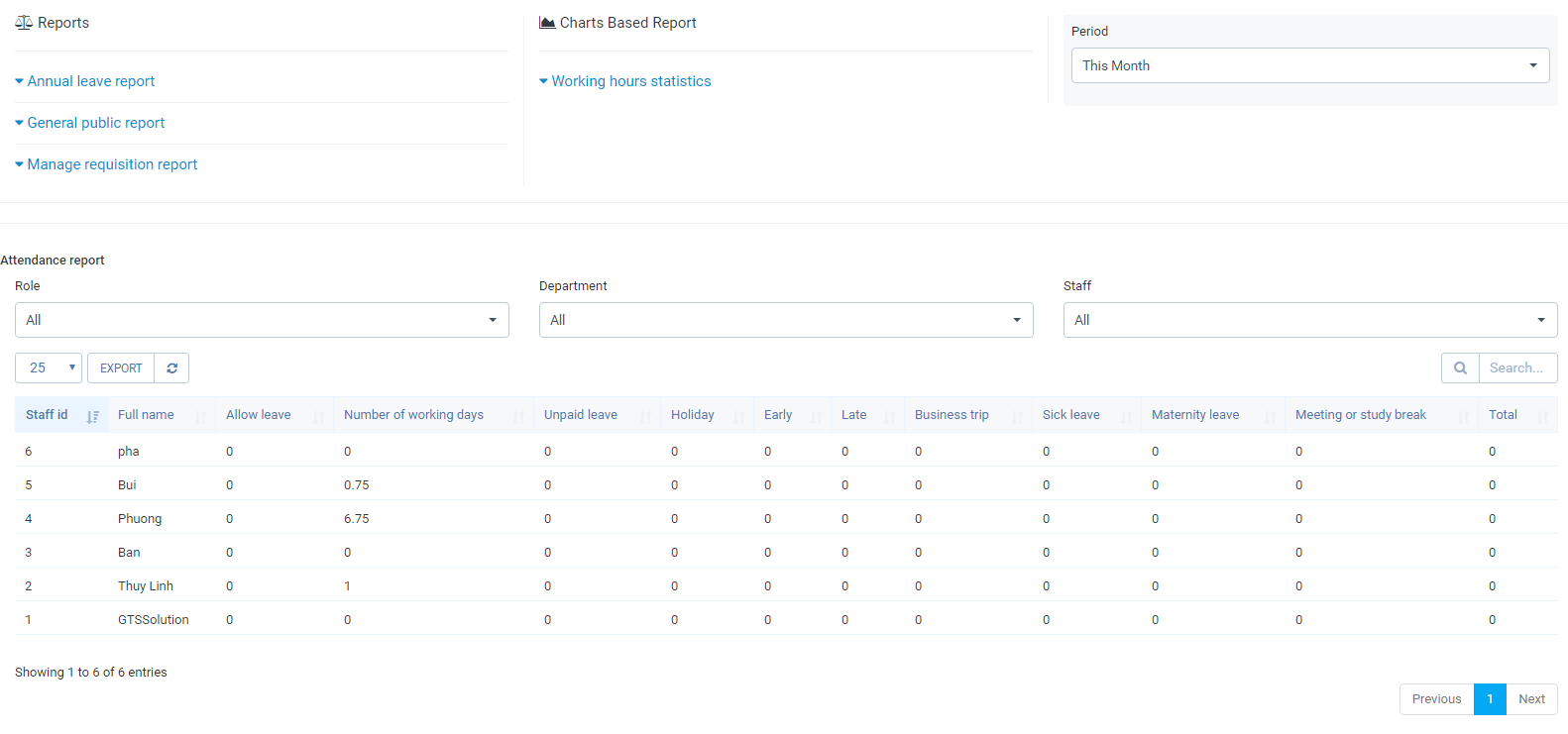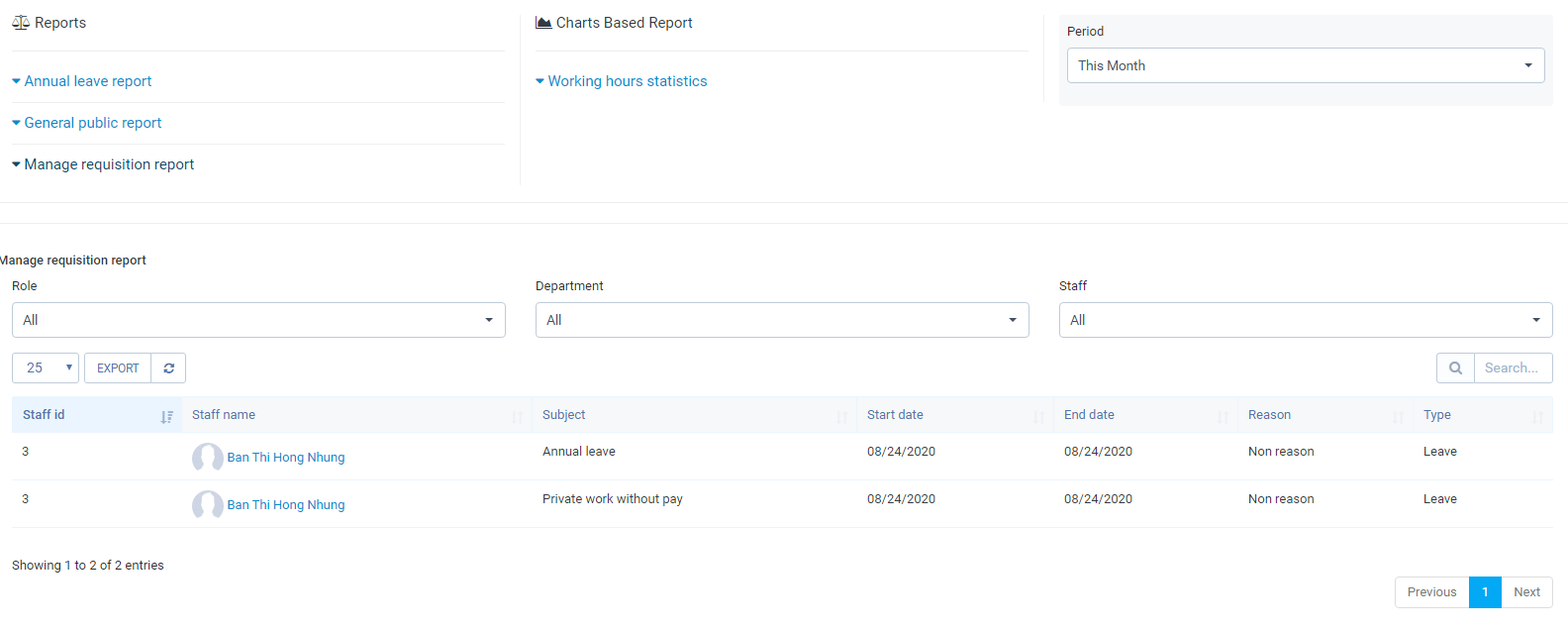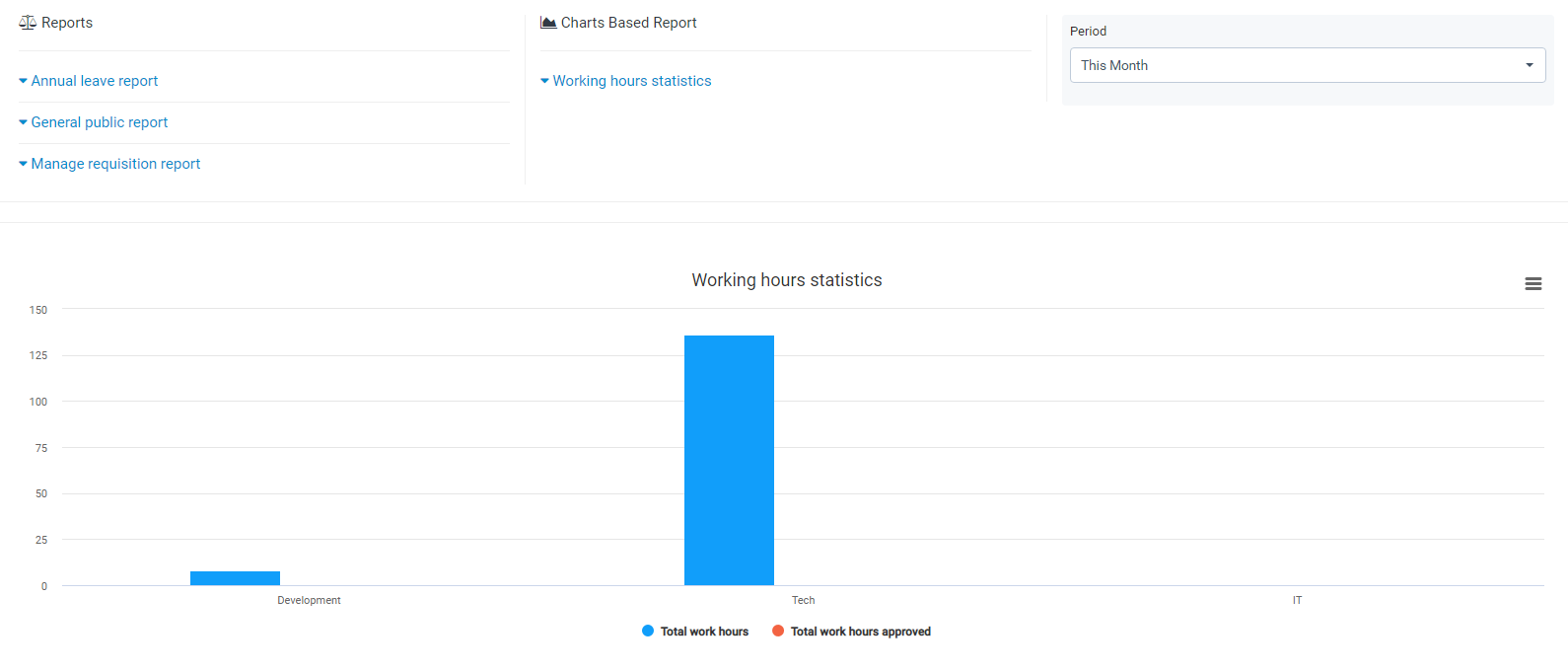Cómo usar el módulo de Gestión de asistencia de parte de horas
- Primero vaya a la configuración Administrar licencia, Administrar vacaciones, Proceso de aprobación, Configuración de hojas de horas: Hoja de horas -> Configuración
1.1. Pestaña Administrar vacaciones: Configuración de tiempo libre del personal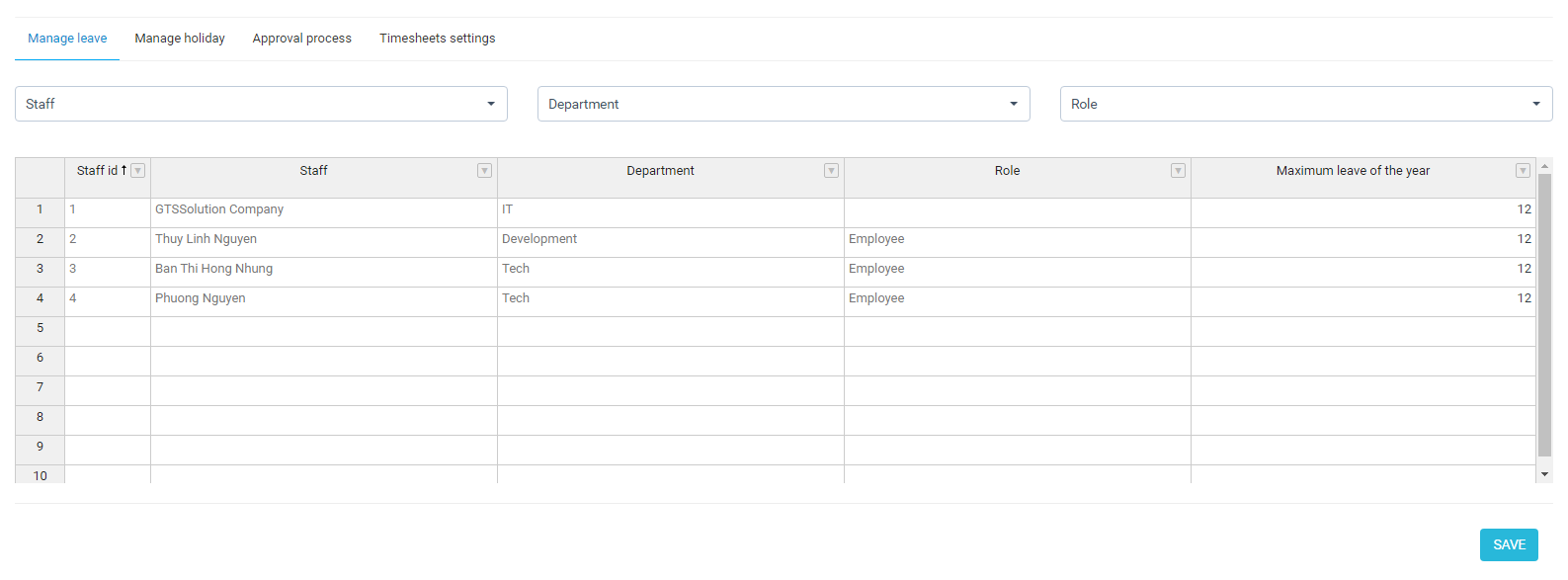
1.2. Pestaña Administrar vacaciones: Pestaña Vacaciones -> AÑADIR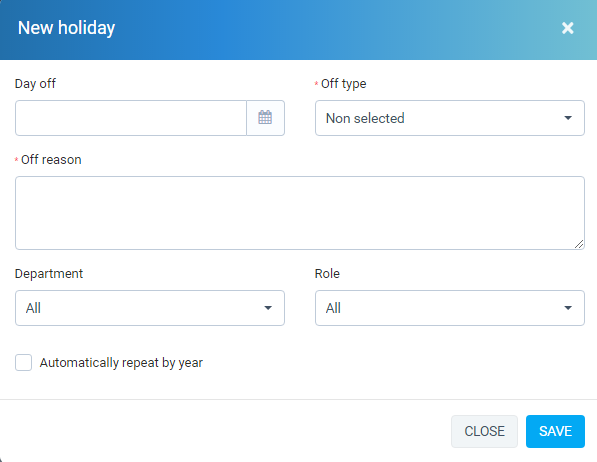
- Editar vacaciones: haga clic en el icono
1.3. Pestaña Progreso de aprobación: Progreso de aprobación -> AGREGAR
Cuando marque "Elegir al aprobar", el campo Personal está oculto y puede elegir el personal después de la aprobación
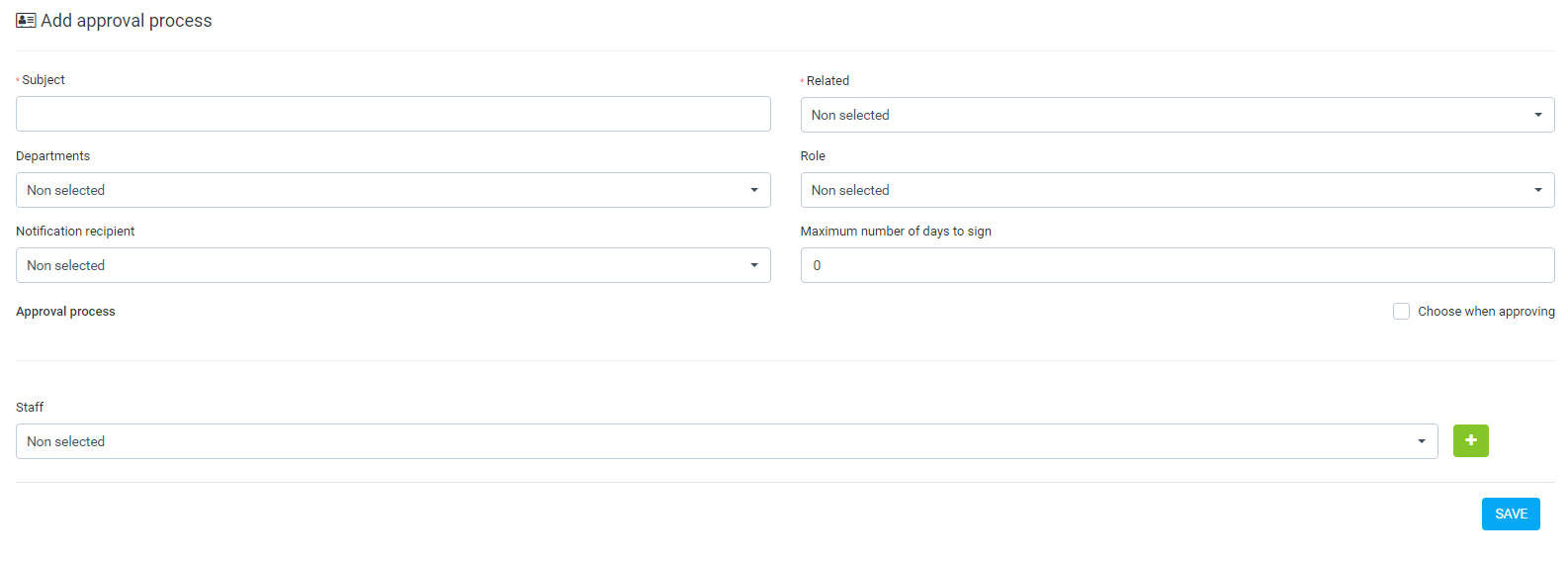
- Editar aprobación: haga clic en el icono
1.4. Pestaña Configuración de la hoja de horas: se usa para aplicar la configuración de objetos en la hoja de horas de la tabla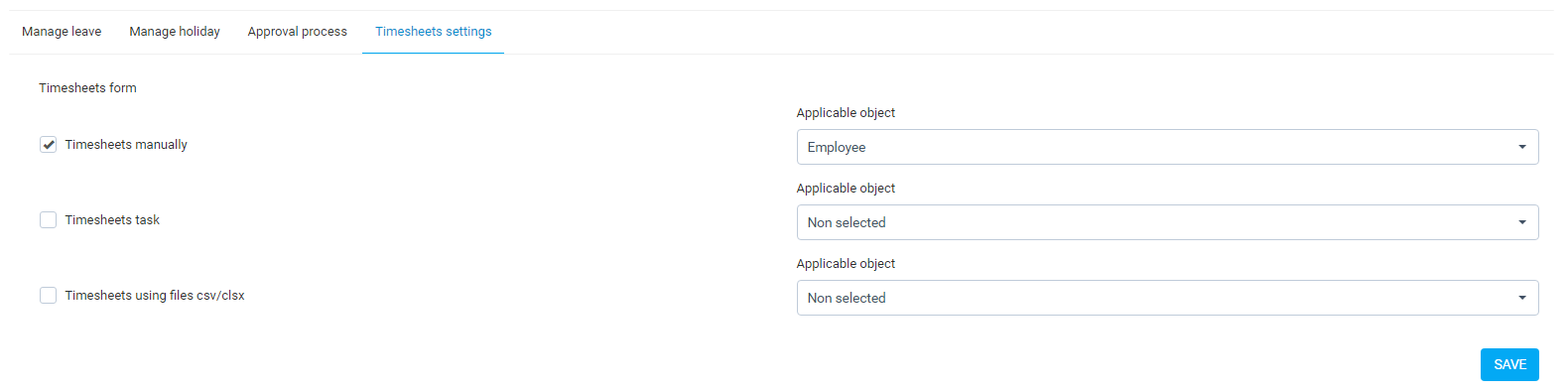
- En segundo lugar, cree un nuevo tipo de turno: haga clic en AÑADIR
- Editar tipo de turno: haga clic en el icono
- En tercer lugar, cree una nueva gestión de turnos: haga clic en AÑADIR
- Editar gestión de turnos: haga clic en el icono
- Cuarto, trabajo por turnos: mostrará el tiempo de trabajo en la gestión de turnos
Puede filtrar por Mes, Departamento, Rol, Personal
- Quinto, Licencia: Incluir 2 pestañas: Registro en licencia, Hojas de horas adicionales
5.1. Registro de vacaciones
Crear nueva licencia: Haga clic en AÑADIR
Puede filtrar por Todo, Estado, tipo, departamento
- Registro de aprobación en licencia: Haga clic en registro de nombre en licencia/ Haga clic en el icono
5.2. Hojas de horas adicionales
Cree nuevas hojas de tiempo adicionales: haga clic en AÑADIR
Puede filtrar por Todo, Estado, tipo, departamento
- Registro de aprobación en licencia: Haga clic en registro de nombre en licencia/Haga clic en el icono
- Sexto, hoja de tiempo: después de la aprobación de la licencia y el tiempo adicional se mostrarán en la lista
Puede filtrar por Mes, Departamento, Rol, Personal
Verifique la hora en el día actual para verificar el botón de hora CHECKIN/ OUT
- Editar Turno de trabajo: Haga clic en el botón "Editar"
Pase el mouse sobre las letras para ver el cronometraje:
Para realizar el cálculo de salario para nuestro empleados hacemos el cierre. Después de la hora de cierre no se puede editar ni complementar. Haces clic en el botón Latch para cerrar la hoja de tiempo
- Séptimo, Informe
Filtrar por Período
7.1. Informe de vacaciones anuales: Informes sobre el progreso de los OKR según el nivel de confianza
Filtrar por puesto, departamento, personal:
7.2. Informe público general: Estadísticas de tiempo libre y tiempo de trabajo total de todos los empleados
Filtrar por puesto, departamento, personal:
7.3. Gestionar informe de requisiciones: Estadísticas de solicitudes de baja de todo el personal
Filtrar por puesto, departamento, plantilla:
7.4. Estadísticas de horas de trabajo: Estadísticas de tiempo de trabajo del personal sin aprobación y aprobado en forma de gráfico
Asistencia manual
- Configuración de la forma de asistencia:
-Primero, encontrará la categoría Configuración en el menú de la izquierda.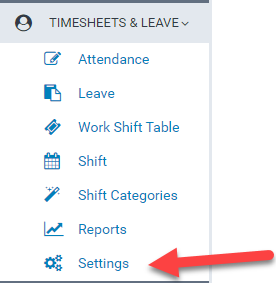
-En esta interfaz, hizo clic en "Configuración de partes de horas".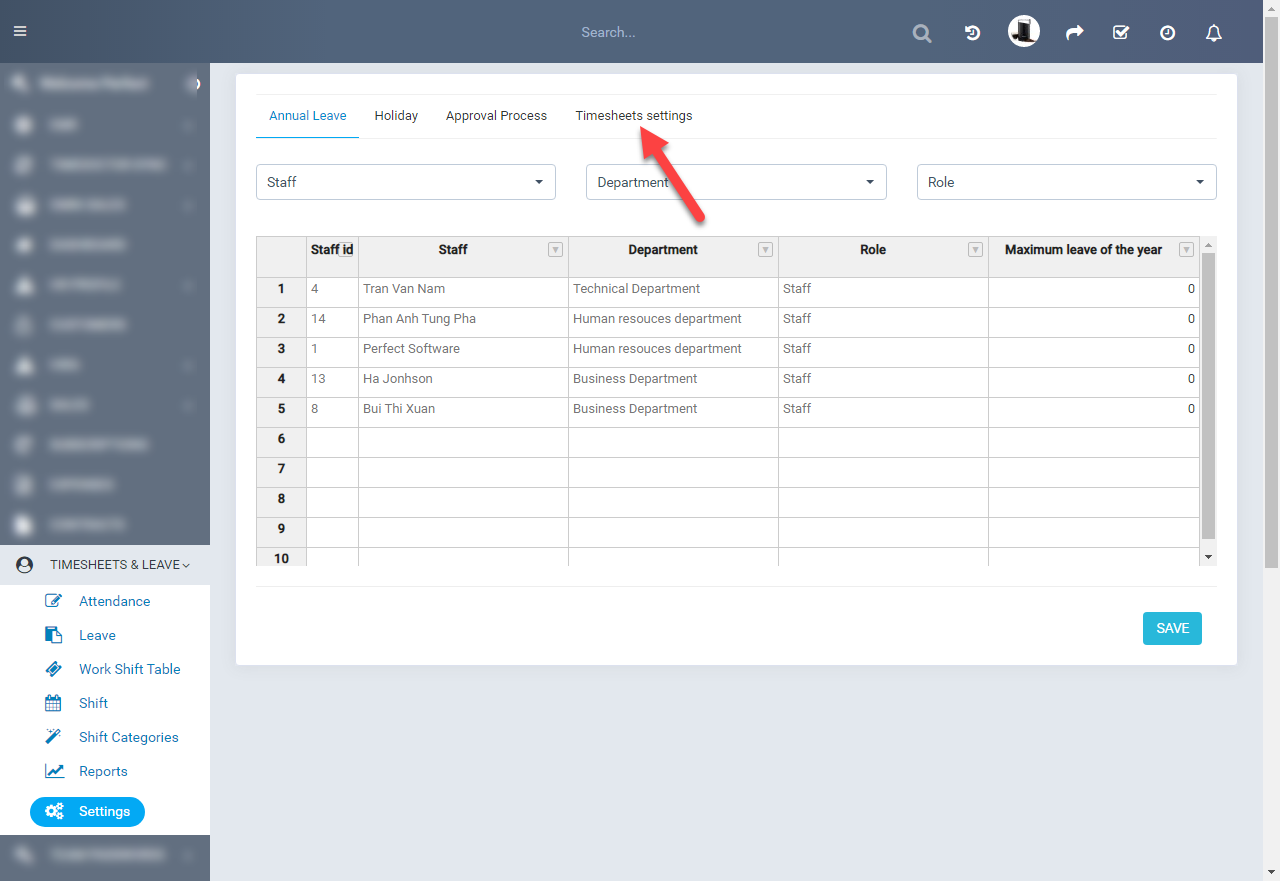
-Elegir el formulario de hojas de tiempo es hojas de tiempo manuales y objeto aplicable (esto es roles). Si no selecciona ningún rol, por defecto se aplican todos los roles. Después, haga clic en el botón "Enviar" para guardar la configuración.
- Crear turno:
-Haga clic en la categoría Turno en el menú de la izquierda y haga clic en el botón Agregar para abrir una ventana emergente para crear una nueva categoría de turno.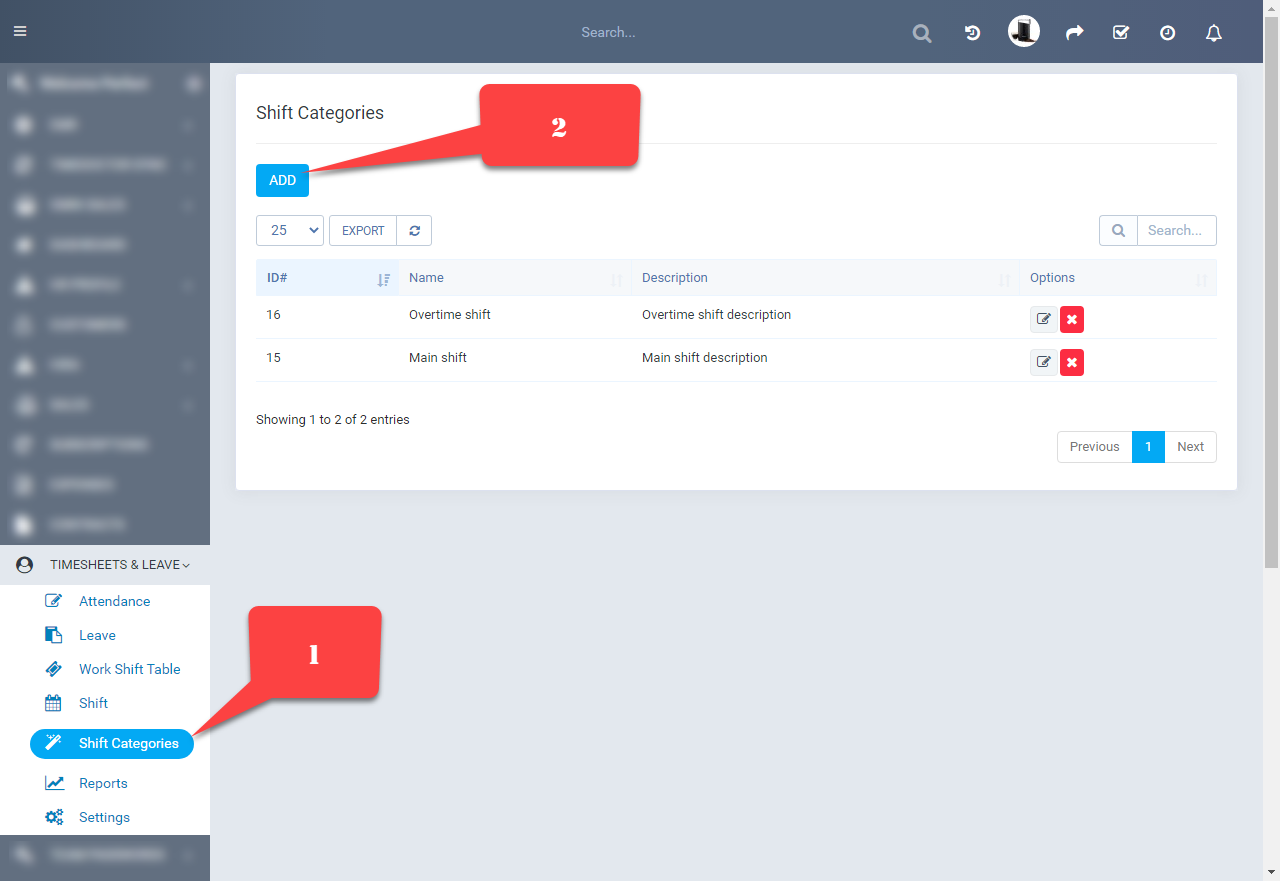
-Atención cuando ingrese la hora en esta ventana emergente, SA equivalente AM y CH equivalente PM. El campo con ( * ) es obligatorio.
-Ingrese información en todos los campos de esta ventana emergente y haga clic en el botón "Enviar" para guardar.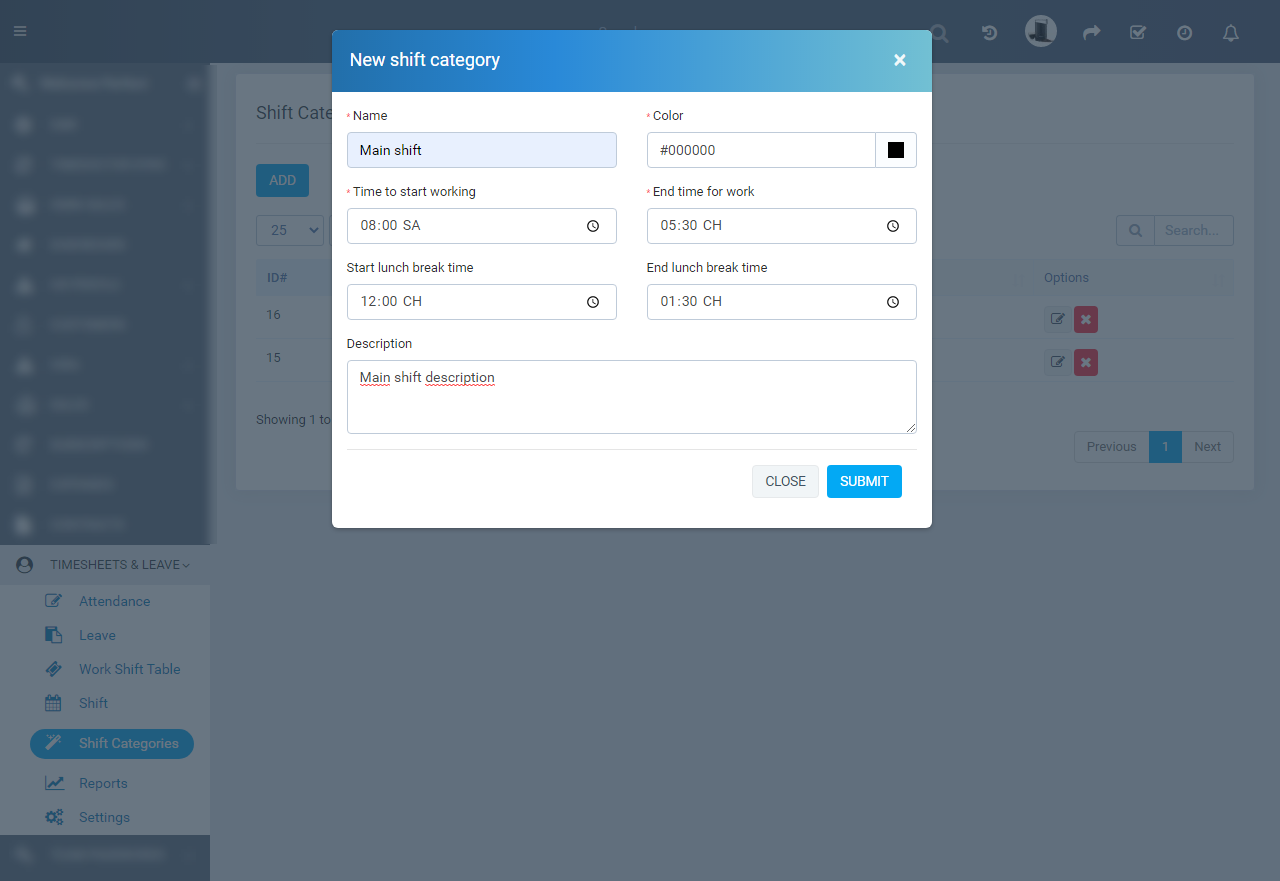
-Continúe, haga clic en Turno en el menú de la izquierda para abrir la página de administración de turnos.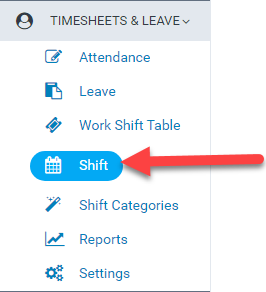
-Asignar turno al personal. En la página de administración de turnos, haga clic en el botón Agregar para redirigir para crear una nueva página de turnos.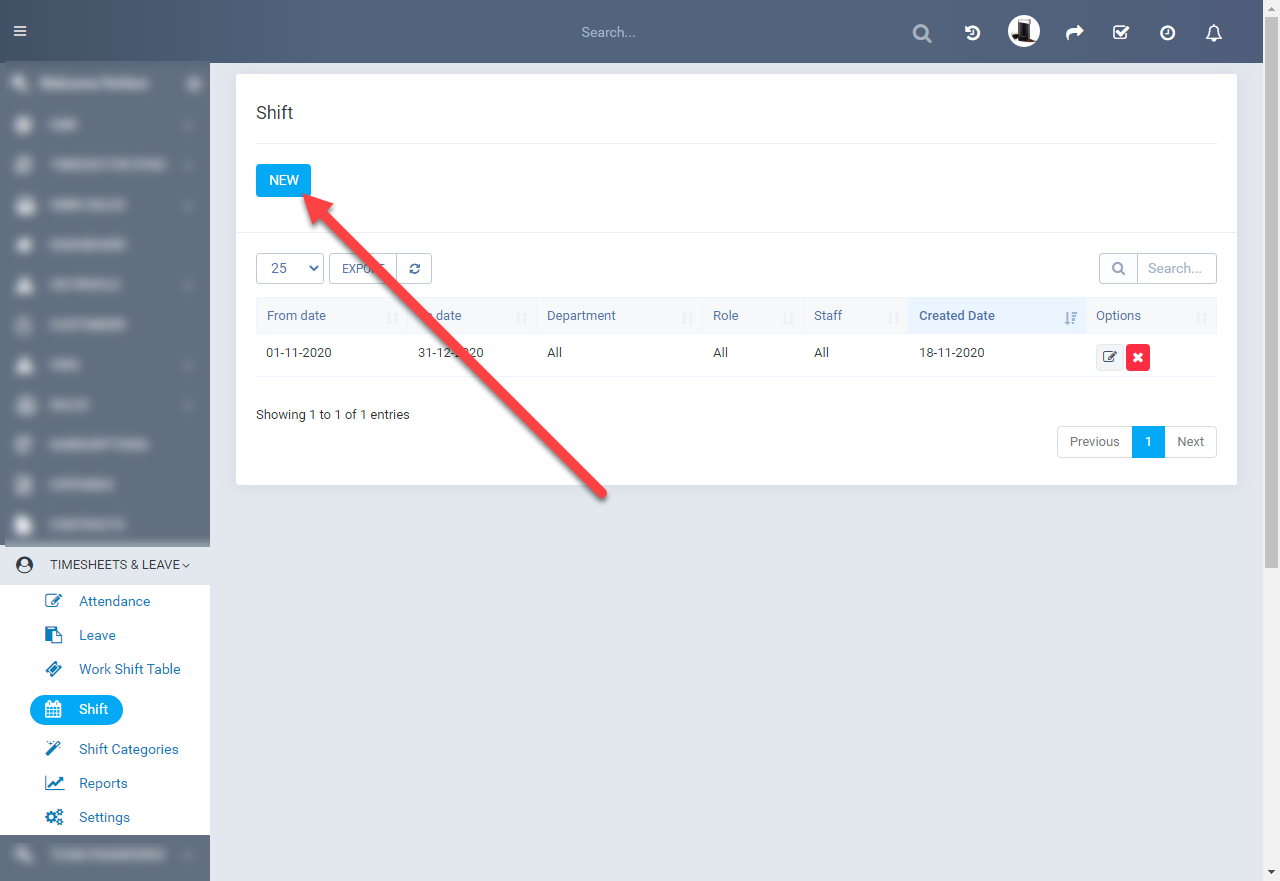
-En la página de nuevo turno, puede seleccionar el departamento, la función o el personal para aplicar el turno.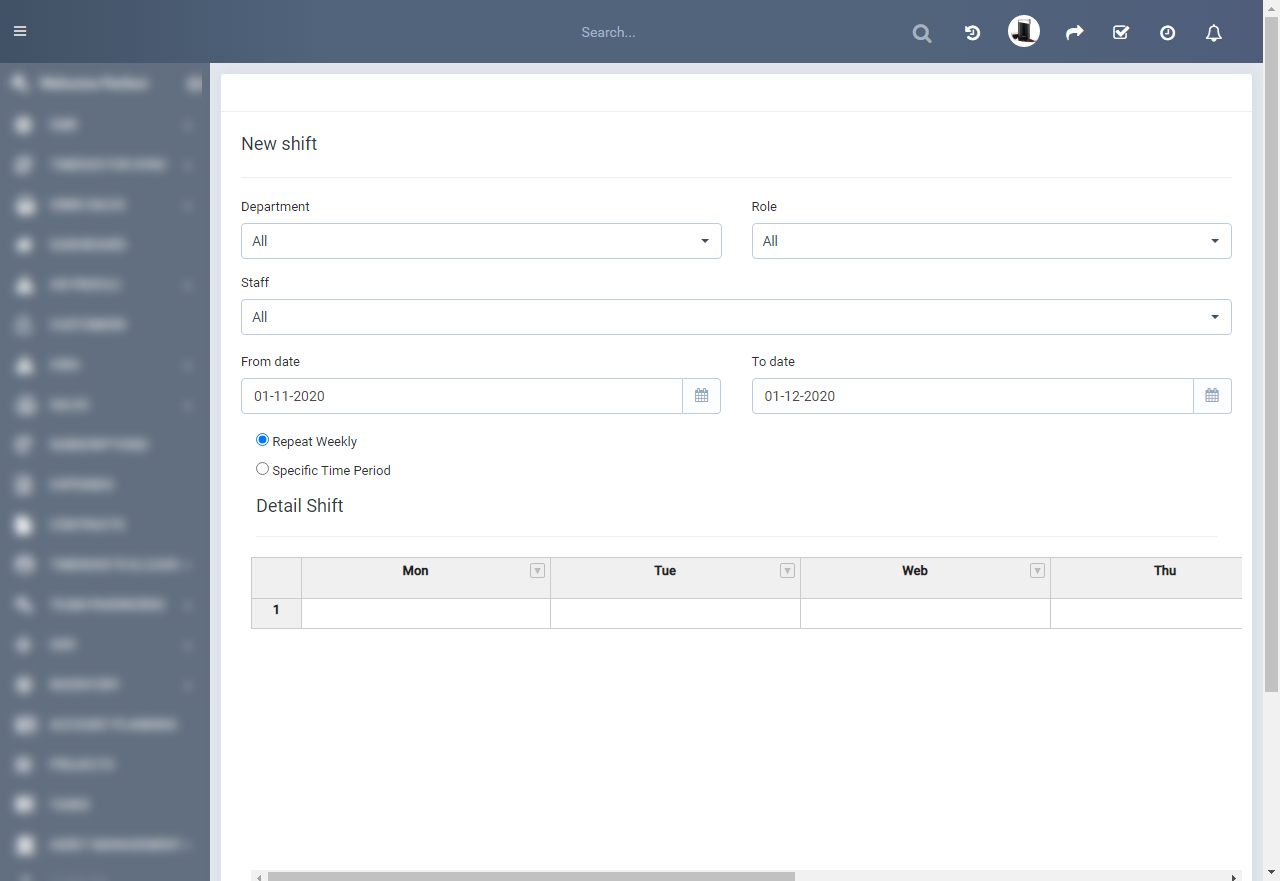
-Si selecciona específicamente personal, el turno se aplicará para el personal, no para el departamento o la función (si tiene un departamento seleccionado o cualquier función, no tendrá efecto).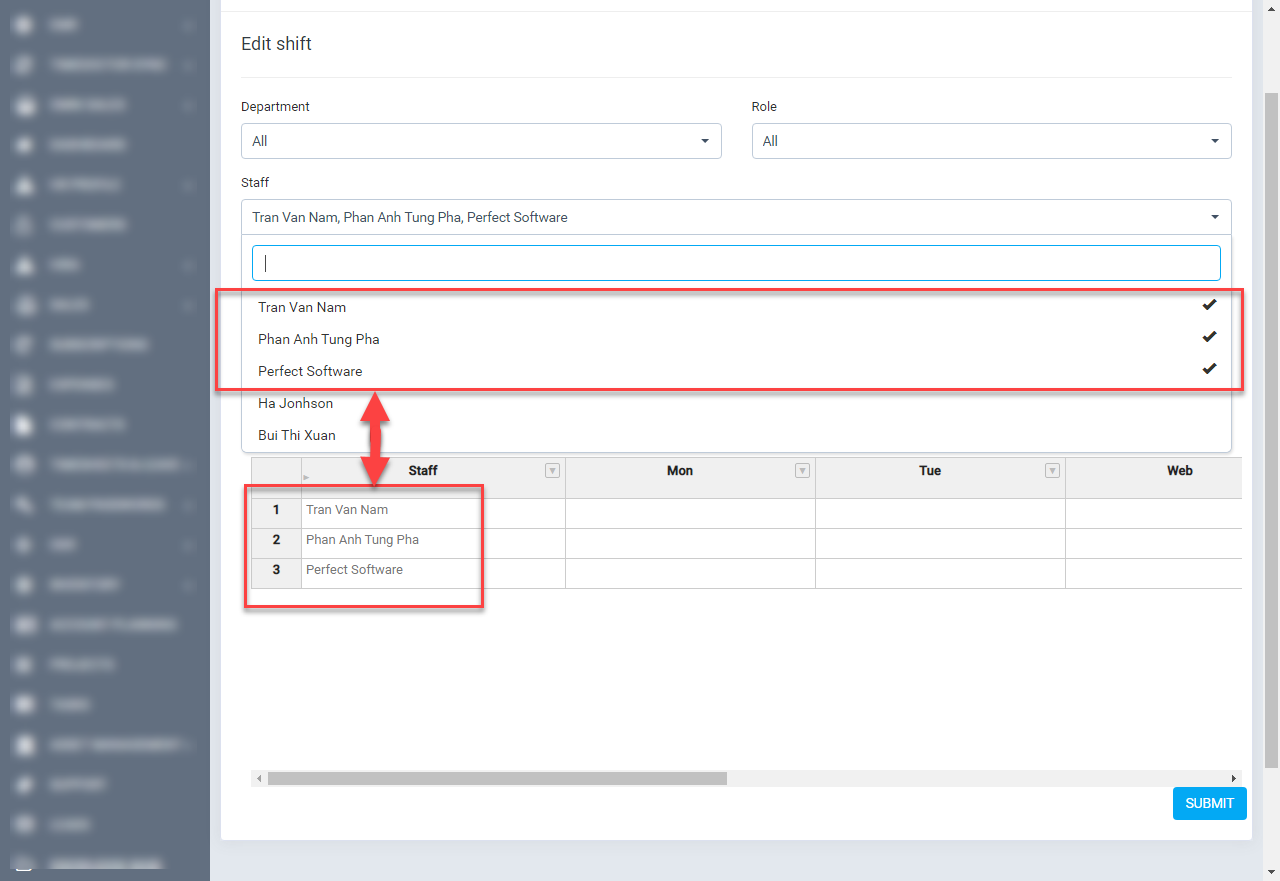
-En caso de no seleccionar ningún personal, si tiene un departamento o rol seleccionado, se postulará para el departamento o rol. Si no selecciona todo, se aplicará a todo el personal.
-Asignar turno al personal tendrá dos tipos:
+Repetir semanalmente: el turno se repetirá por semana de lunes a domingo.
+Período de tiempo específico: el turno se repetirá en el tiempo específico seleccionado en dos campos Desde la fecha y Hasta la fecha .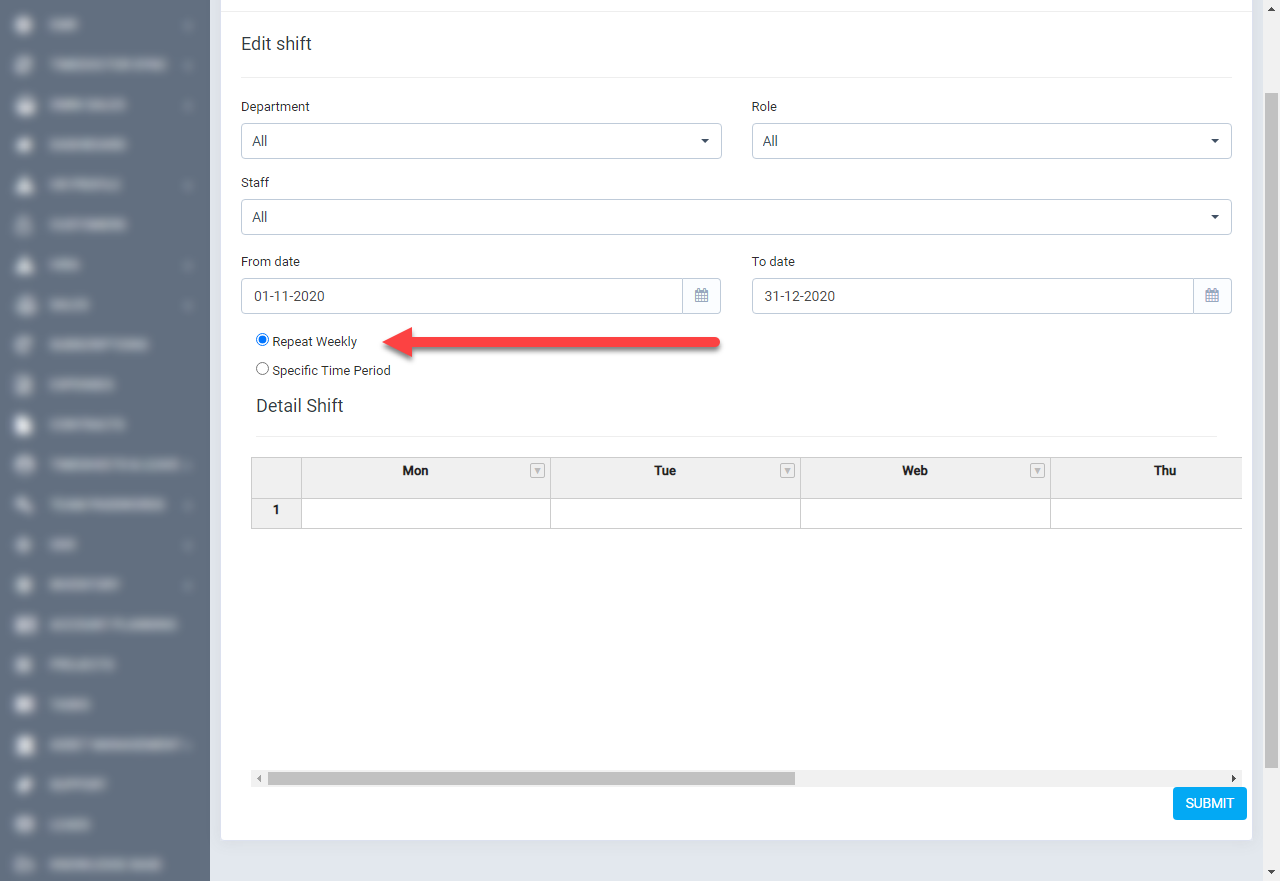
-Para asignar turnos para el personal, haga doble clic en la celda en la tabla de turnos detallada. Mostrará un menú desplegable y seleccionará turno. Después, haga clic en el botón Enviar para crear.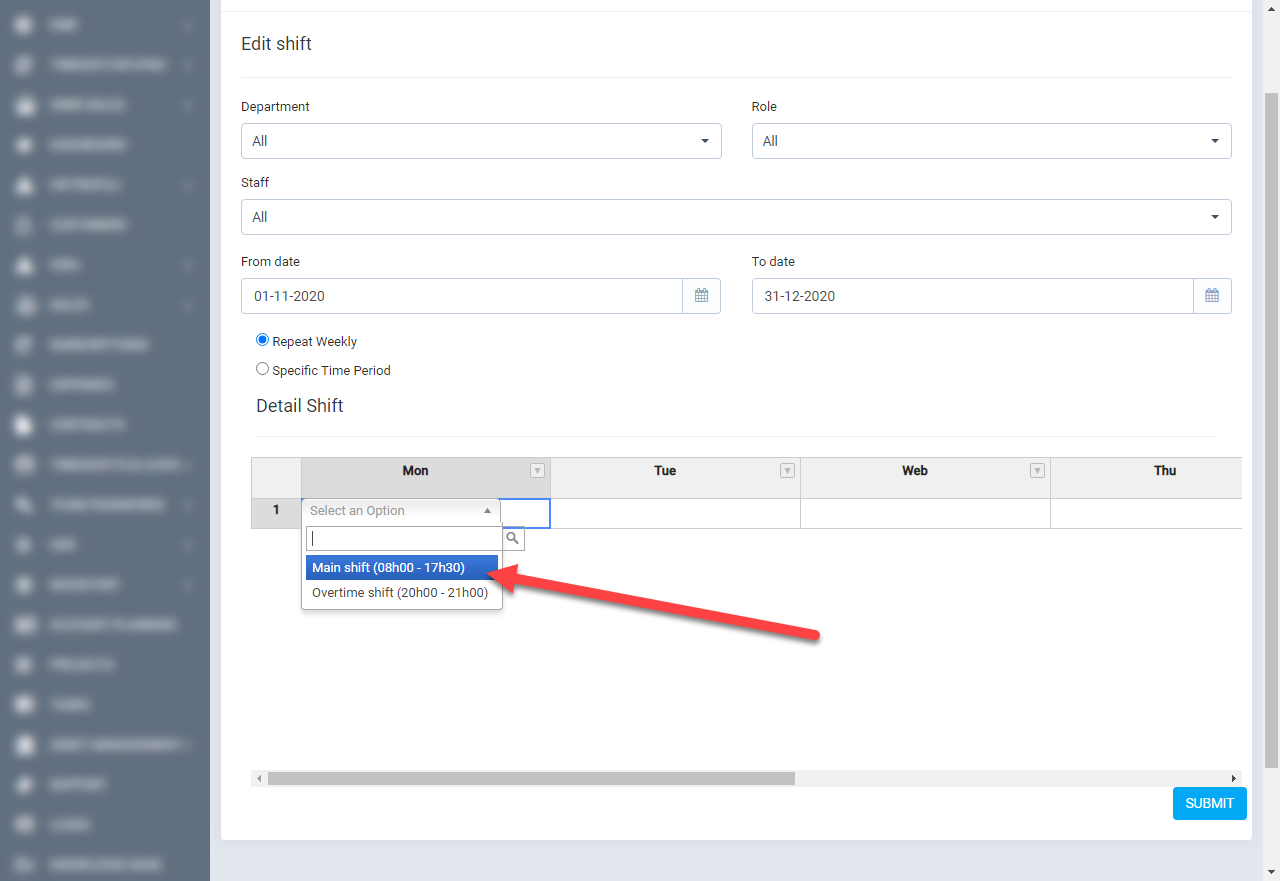
-Para ver detalle de tabla de turnos de trabajo. Haga clic en la tabla de turnos de trabajo en el menú de la izquierda para ver todos los turnos por personal.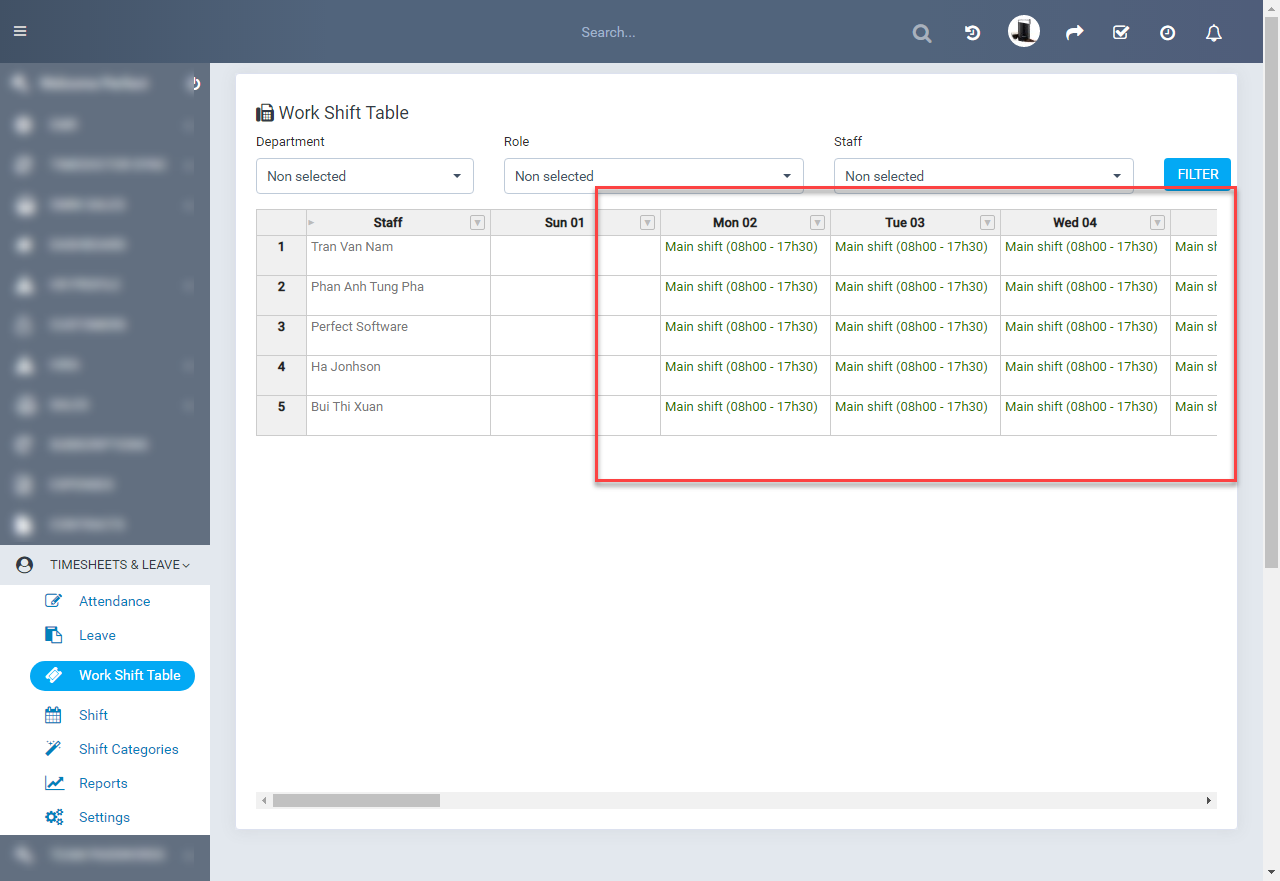
- Asistencia:
-Ahora, la asistencia está lista. Haga clic en Asistencia en el menú de la izquierda para ver la interfaz de asistencia.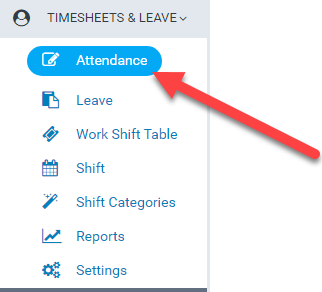
-Esta es una interfaz de asistencia. Antes de usarlo, comprenda las abreviaturas:
+AL: Es tiempo de vacaciones (Ejemplo: AL: 8 es tiempo de vacaciones de 8 horas).
+W: Es la cantidad de horas trabajadas (Ejemplo: W: 8 es trabajar 8 horas).
+U: Es licencia injustificada (Ejemplo: U: 8 es unas vacaciones injustificadas de 8 horas).
+HO: Es un día festivo.
+E: Es temprano (Ejemplo: E: 1 es 1 hora antes).
+L: Llega tarde (Ejemplo: L: 1 llega tarde al trabajo 1 horas).
+B: Es un viaje de negocios (Ejemplo: B: 8 es un viaje de negocios de 8 horas).
+SI: Es baja por enfermedad (Ejemplo: SI: 8 es baja por enfermedad 8 horas).
+M: Es licencia por maternidad (Ejemplo: M: 8 es una licencia por maternidad de 8 horas).
+YO: Es un receso de reunión o estudio (Ejemplo: YO: 8 es un receso de reunión o estudio de 8 horas).
+NS: No hay turno.
+EB: Es ruptura de evento.
+UB: Es un descanso inesperado.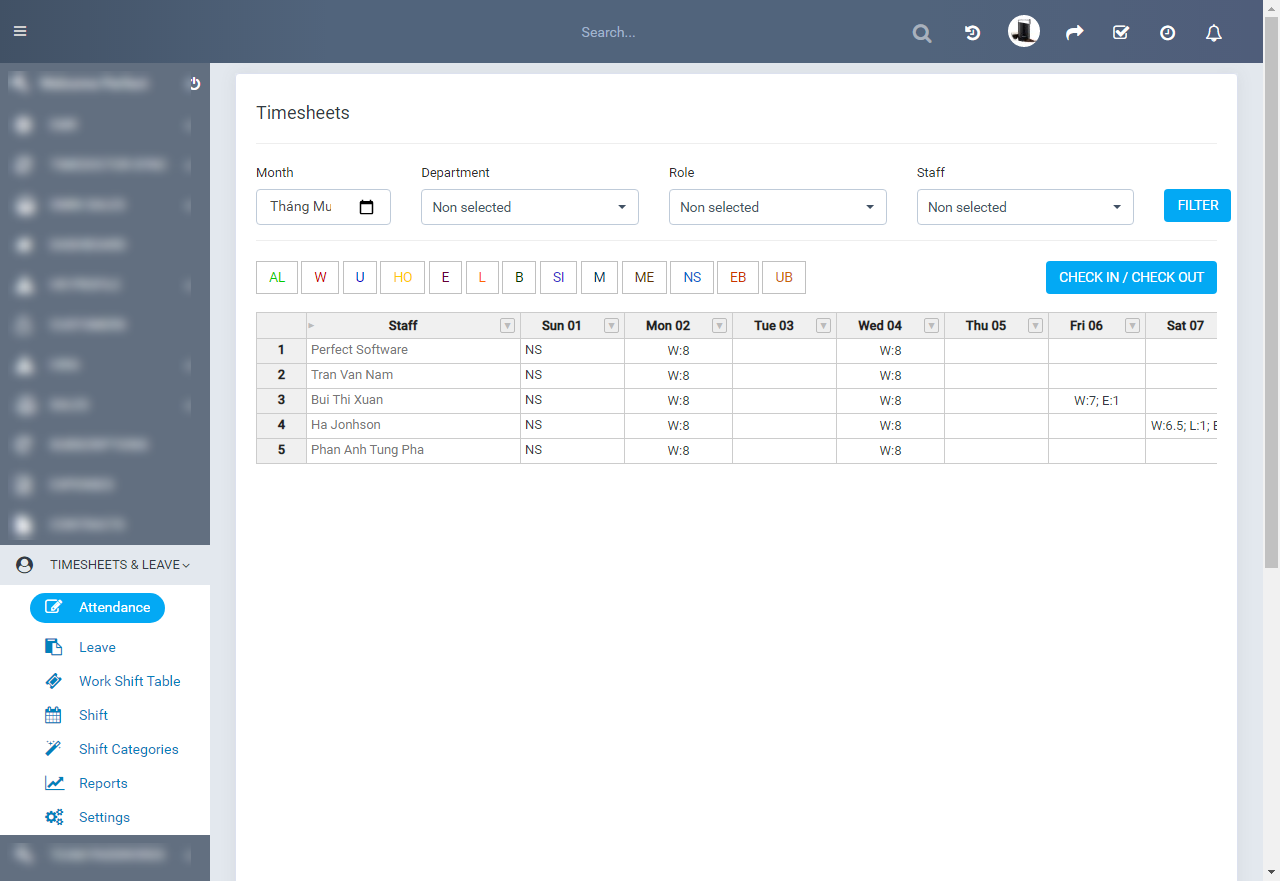
-La asistencia tiene dos formas: escribiendo en la celda de la tabla o usando la herramienta de entrada/salida .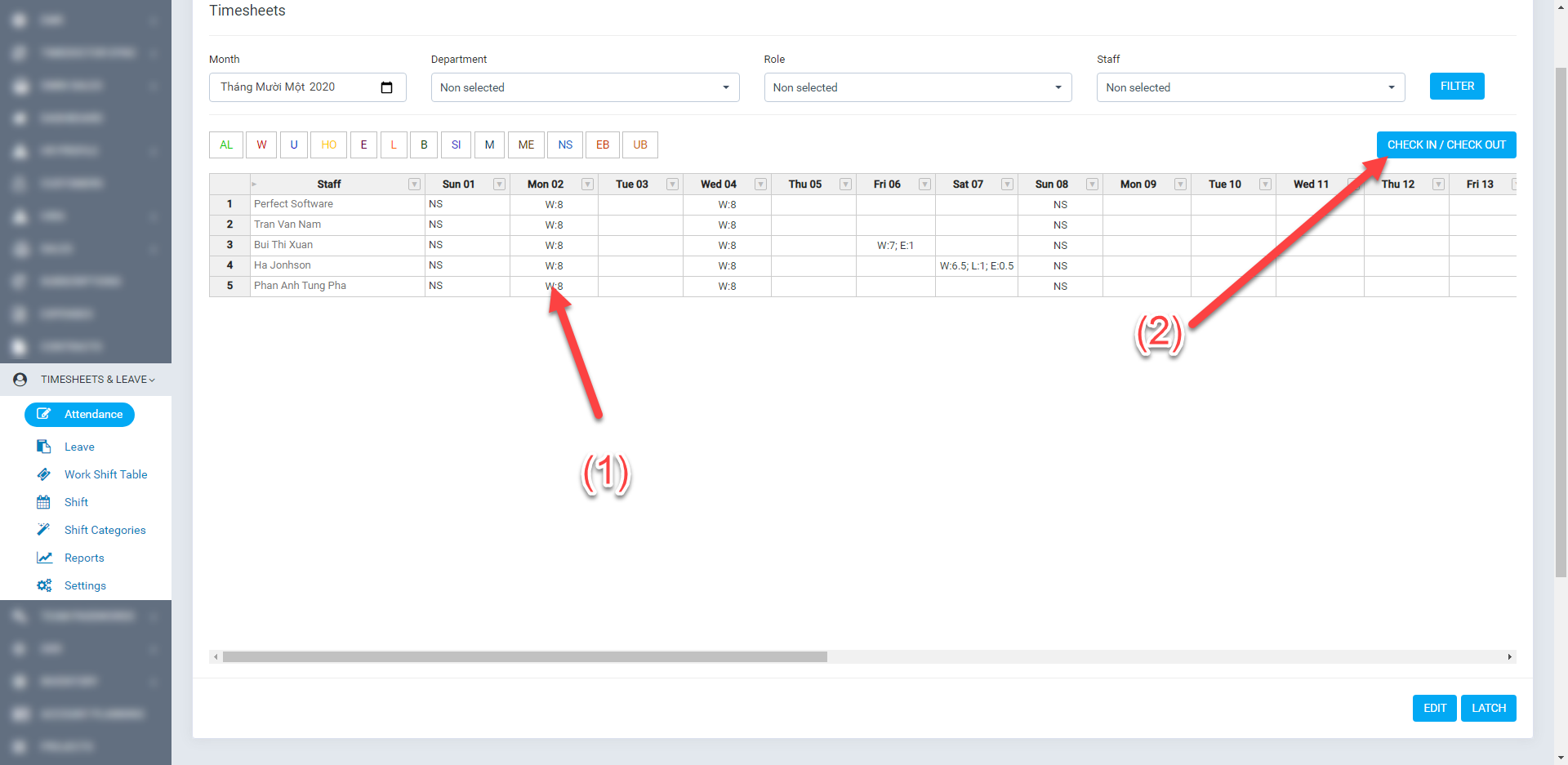
-Aquí te guiaré de dos maneras:
☛ Entrada en la celda de la tabla
Para ingresar en la celda de la tabla, haga clic en el botón Editar para habilitar la función de edición. Puede ingresar información para todo el personal y hacer clic en Guardar para guardar todo.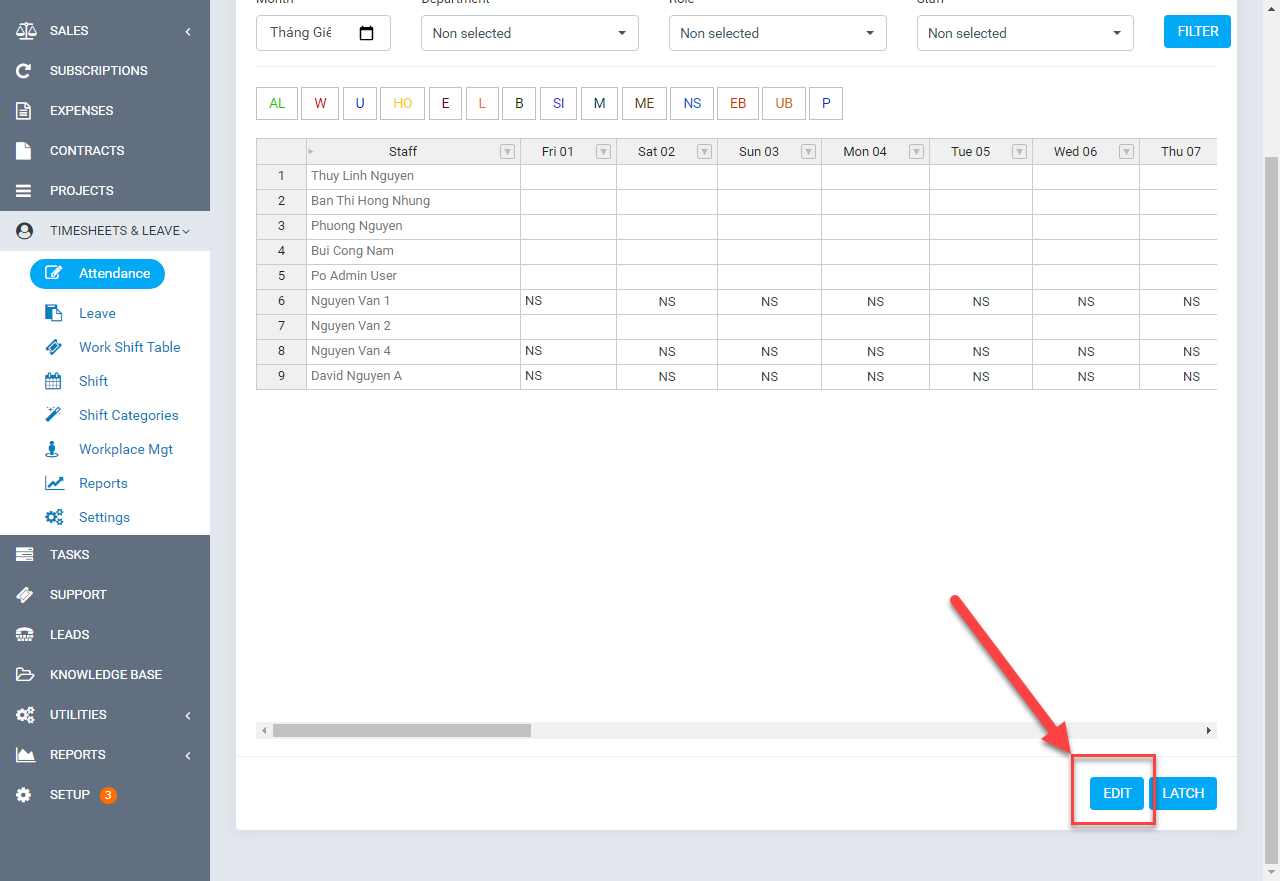
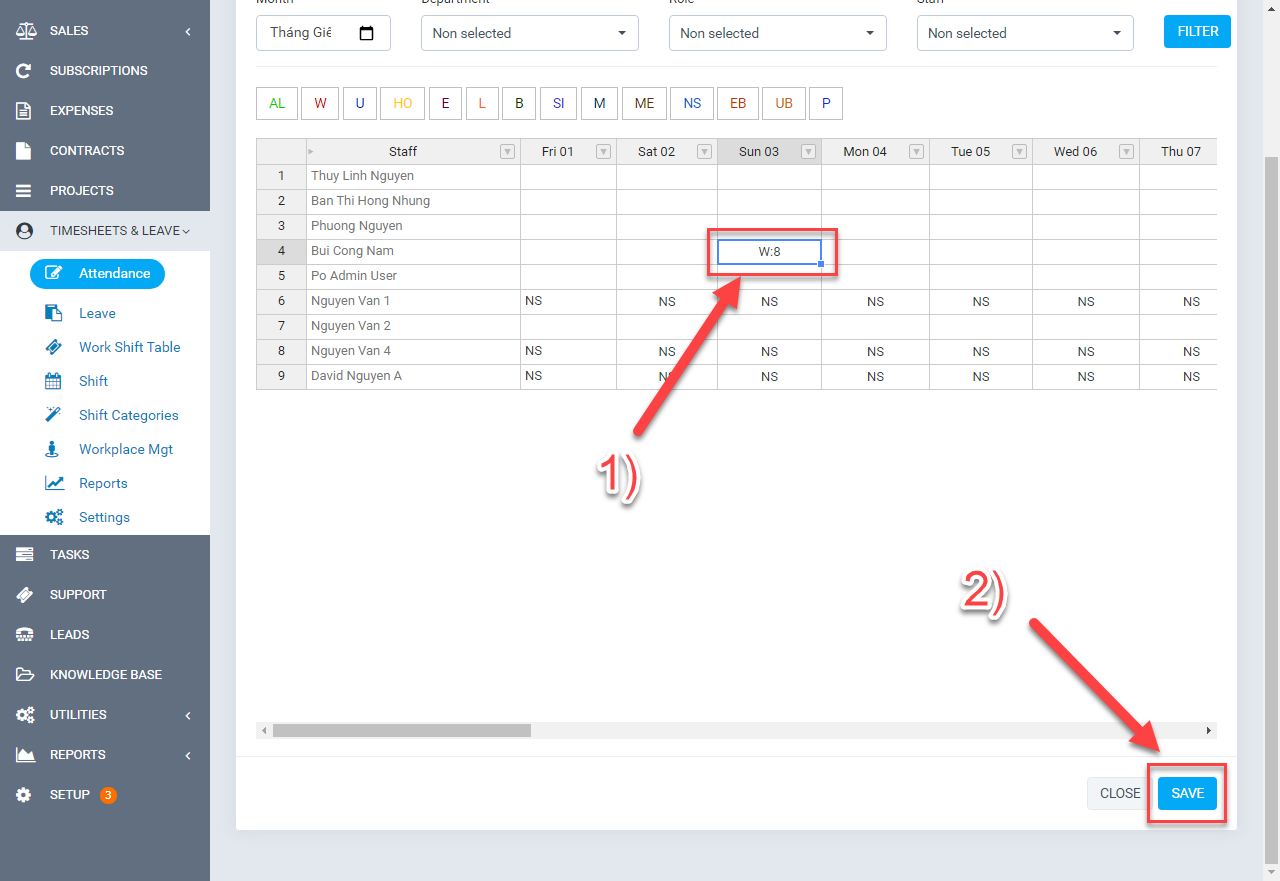
☛ Uso de la herramienta de entrada/salida
-Para habilitar la herramienta de entrada/salida, puede hacer clic en dos posiciones como en la imagen.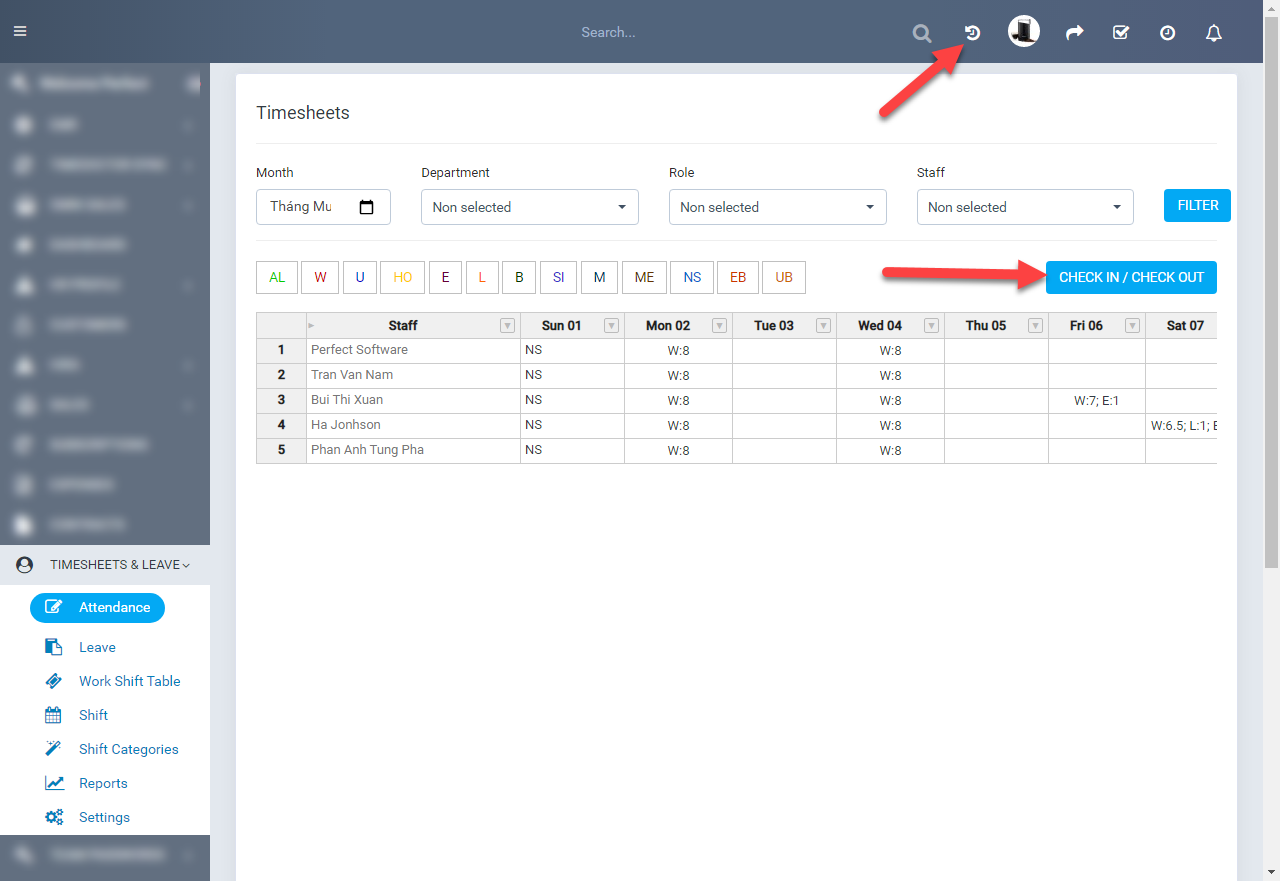
- Aparecerá una ventana emergente. La ventana emergente tiene dos botones para registrarse y salir .
+ Check in: hora de inicio del trabajo.
+ Echa un vistazo: terminar el tiempo de trabajo.
-Los datos aparecerán en la hoja de tiempo cuando el personal tenga suficiente información sobre la hora de inicio y la hora de finalización del trabajo.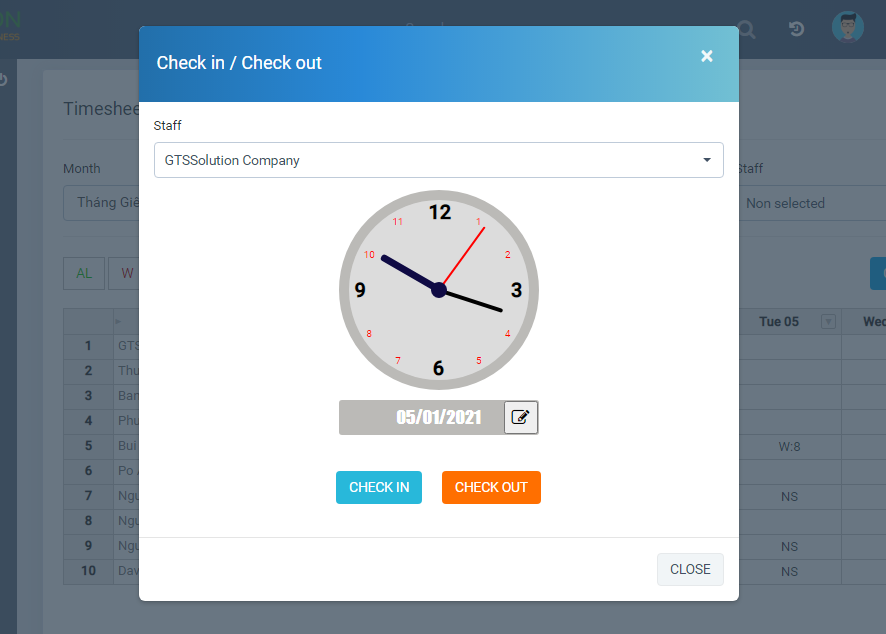
-Por defecto, el sistema tomará la hora actual como hora del servidor. Si desea registrarse o salir en otro momento, haga clic en el botón Editar como se muestra en la imagen y elija otro horario.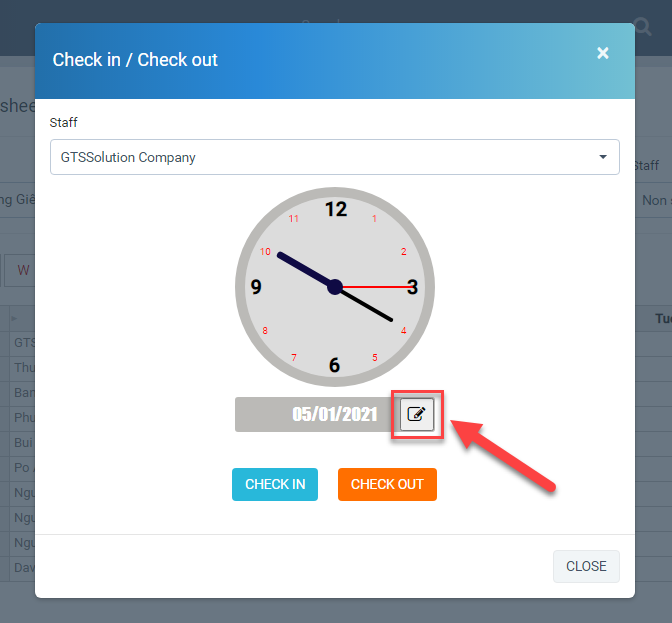
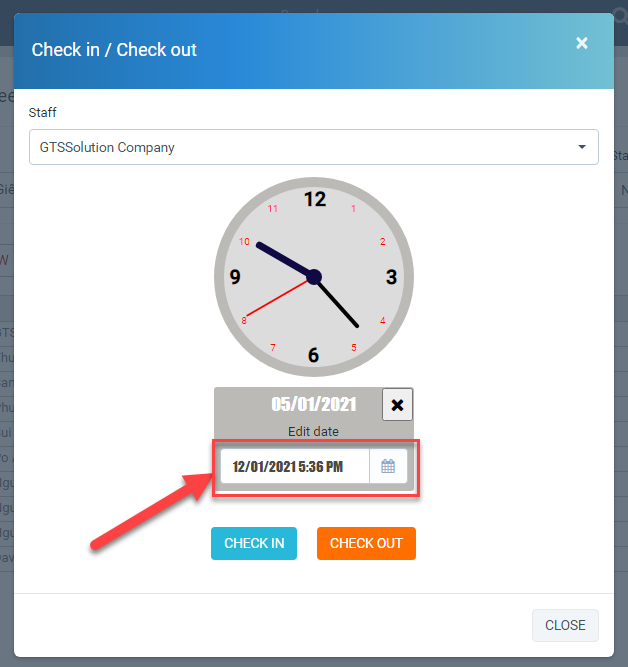
- Ver informe:
-Columna "Número de días laborables": Muestra el número total de días laborables por mes o año, sin incluir festivos.
-Columna "Total": Número de días laborables - suma de todos los días festivos.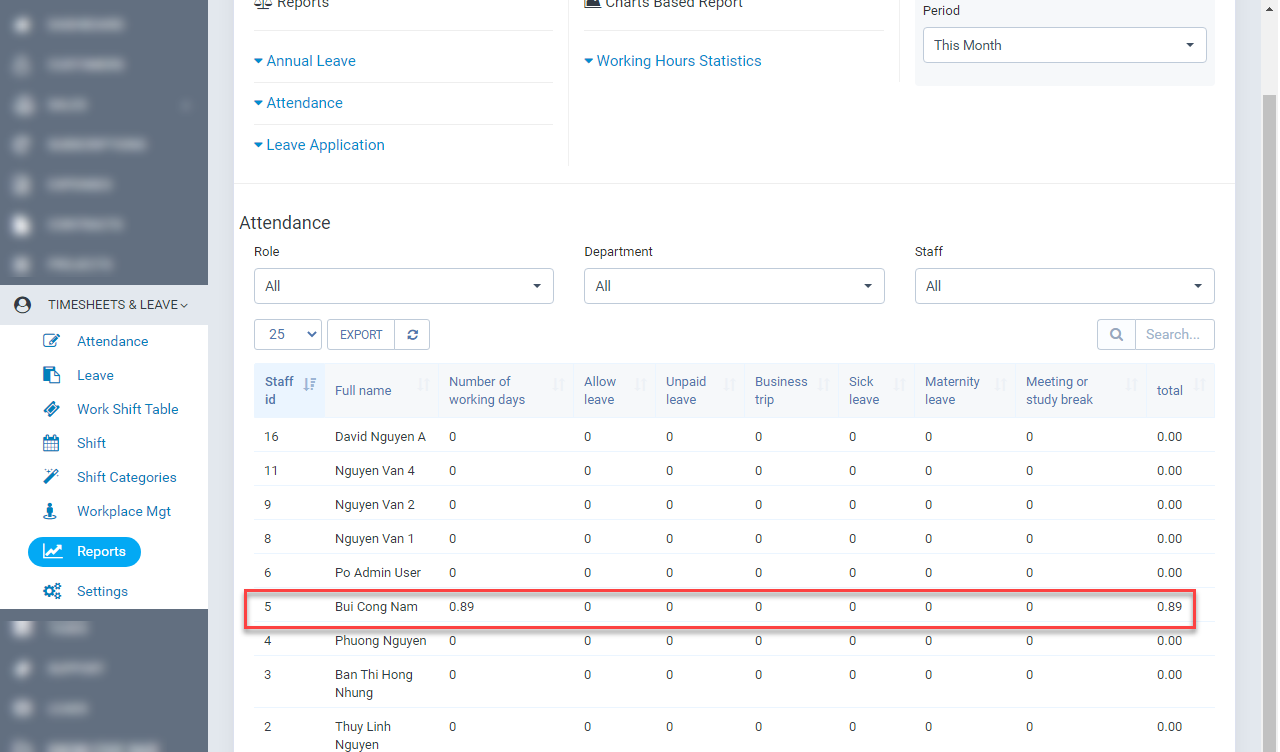
Asistencia por tarea
- Configuración:
-Primero, encontrará la categoría Configuración en el menú de la izquierda.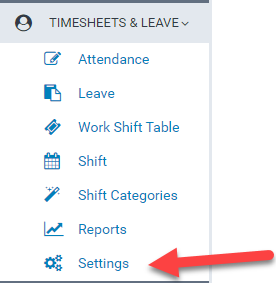
-En esta interfaz, hizo clic en Configuración de partes de horas .
-Elegir el formulario de hojas de tiempo es Hojas de tiempo por tarea y objeto aplicable (esto es roles). Si no selecciona ningún rol, por defecto se aplican todos los roles. Después, haga clic en el botón Enviar para guardar la configuración.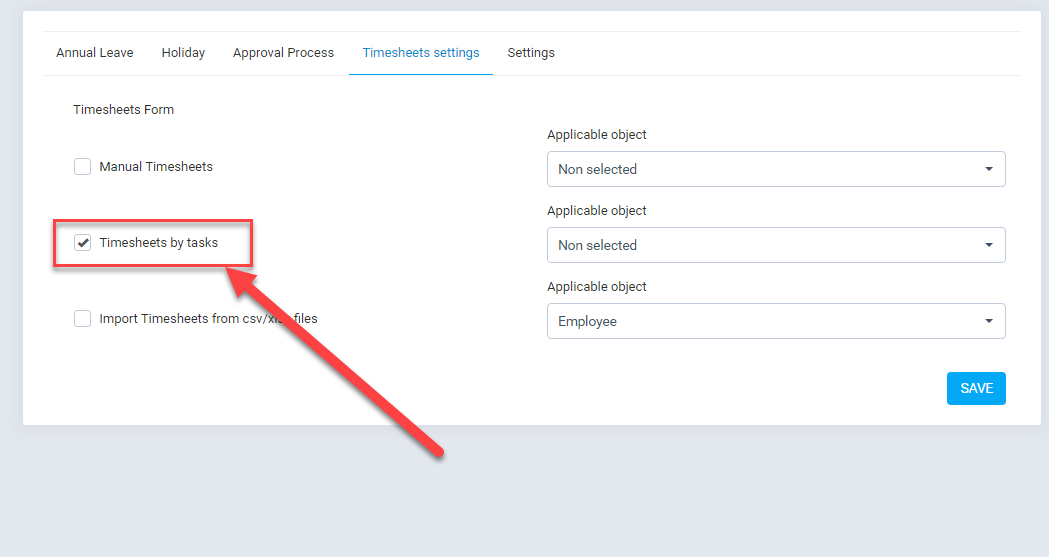 -Haga clic en Tarea en el menú de la izquierda y haga clic en Nueva tarea para crear una tarea.
-Haga clic en Tarea en el menú de la izquierda y haga clic en Nueva tarea para crear una tarea.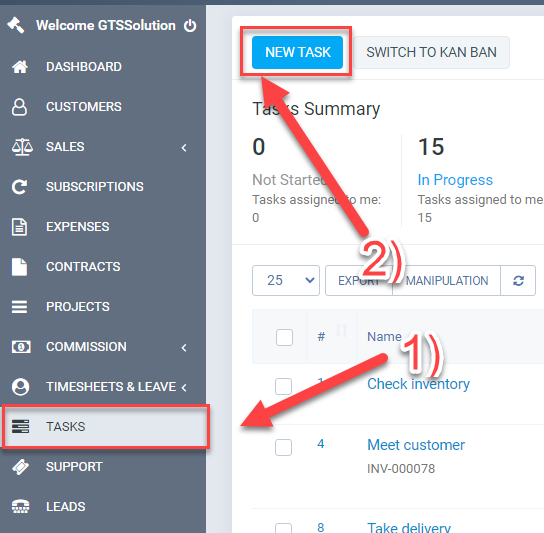 -Después de crear, ábralo y haga clic en la flecha igual que en la imagen. Se mostrará la lista de personal y elija el personal para asignar.
-Después de crear, ábralo y haga clic en la flecha igual que en la imagen. Se mostrará la lista de personal y elija el personal para asignar.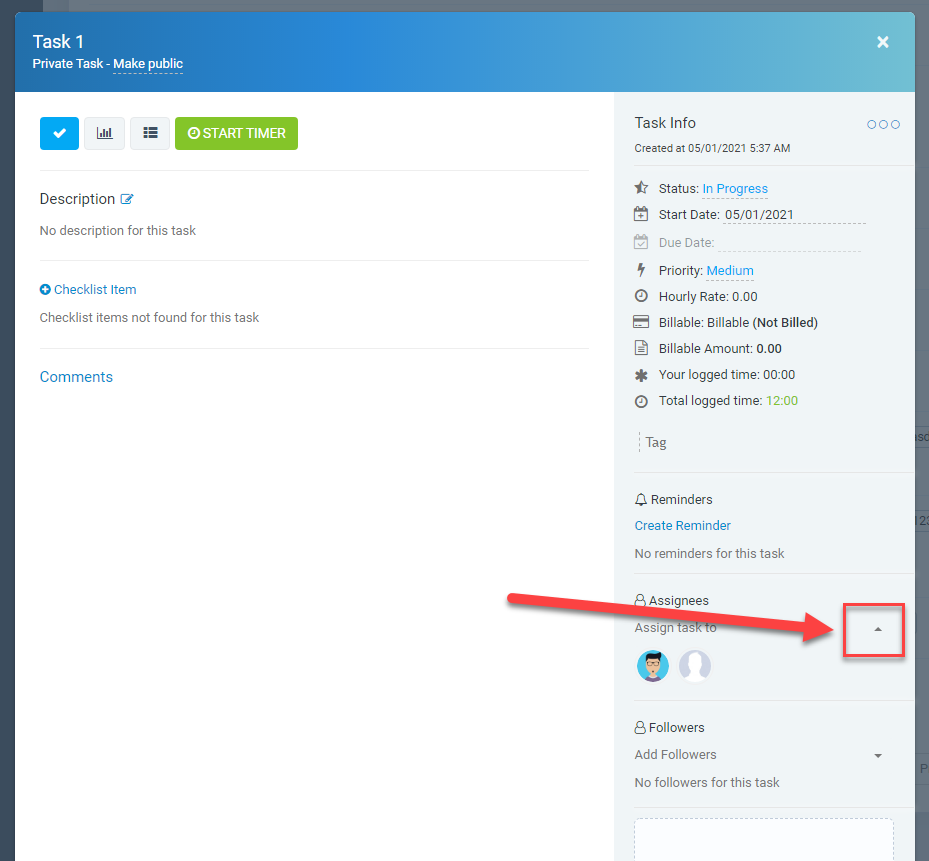
- Asistencia:
-En la interfaz de administración de tareas, haga clic en una tarea.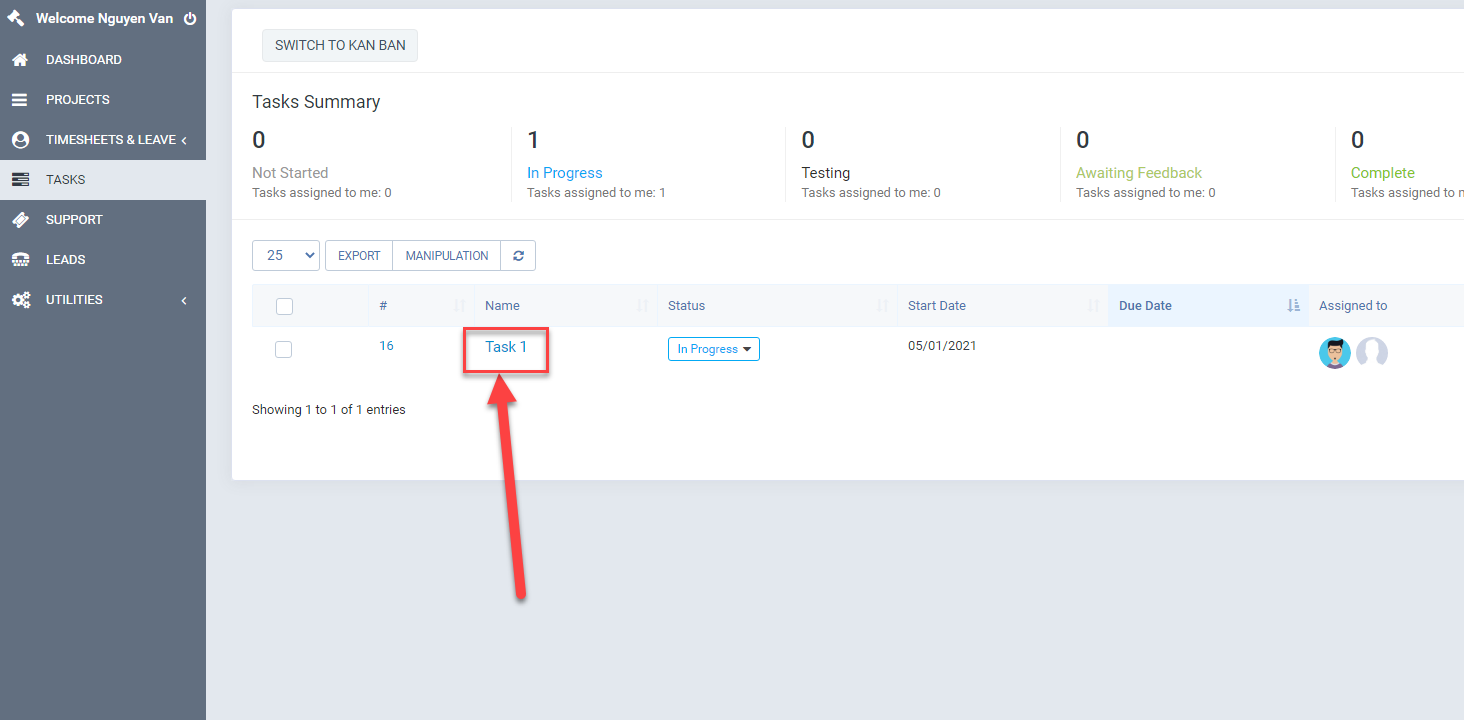 -Haga clic en el mismo botón que se muestra en la imagen.
-Haga clic en el mismo botón que se muestra en la imagen.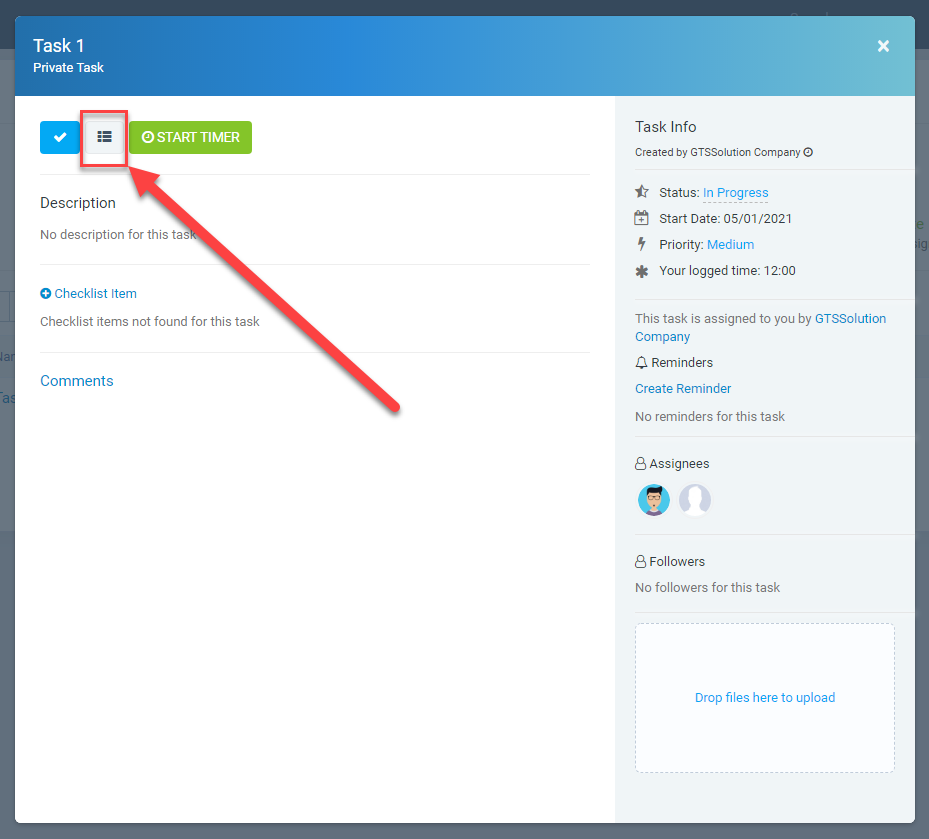 -Elija la hora en Hora de inicio y Hora de finalización . Después de hacer clic en el botón Guardar para guardar. Los datos se mostrarán en las hojas de tiempo.
-Elija la hora en Hora de inicio y Hora de finalización . Después de hacer clic en el botón Guardar para guardar. Los datos se mostrarán en las hojas de tiempo.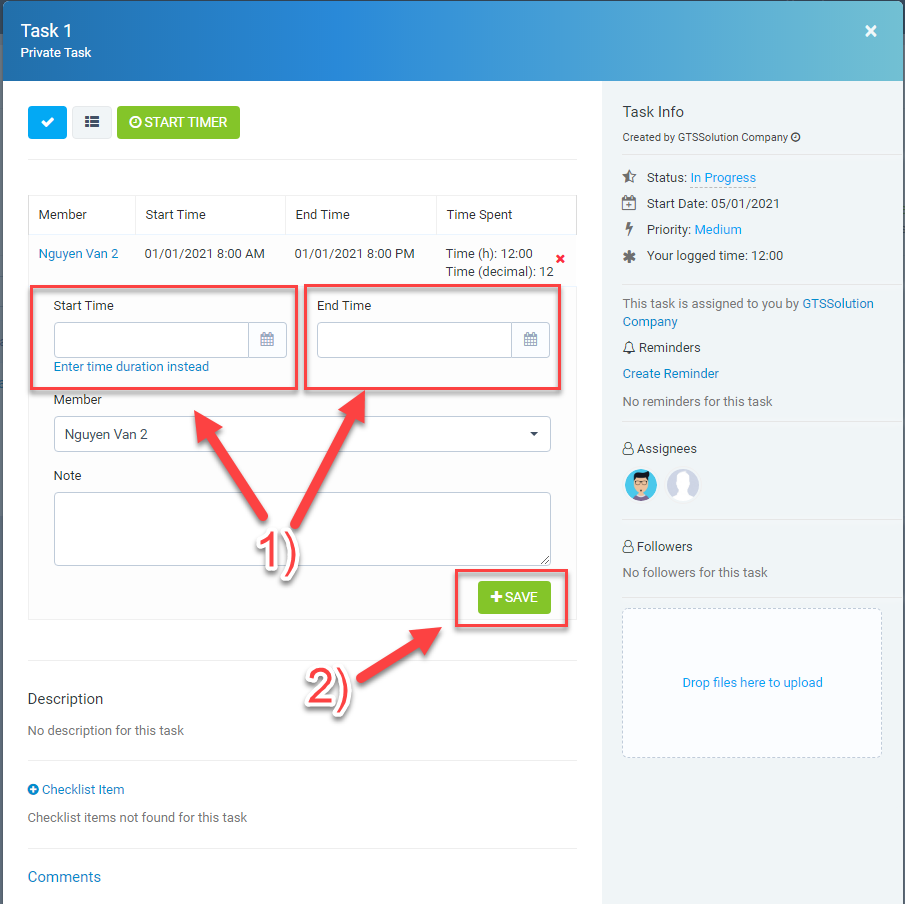
C) Asistencia importando archivo csv/xlsx
- Configuración de la forma de asistencia:
-Primero, encontrará la categoría Configuración en el menú de la izquierda.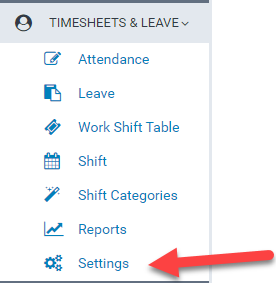
-En esta interfaz, hizo clic en Configuración de partes de horas .
-Elegir formulario de hojas de tiempo es importar hojas de tiempo de archivos csv/xlsx y objeto aplicable (esto es roles). Si no selecciona ningún rol, por defecto se aplican todos los roles. Después, haga clic en el botón Enviar para guardar la configuración.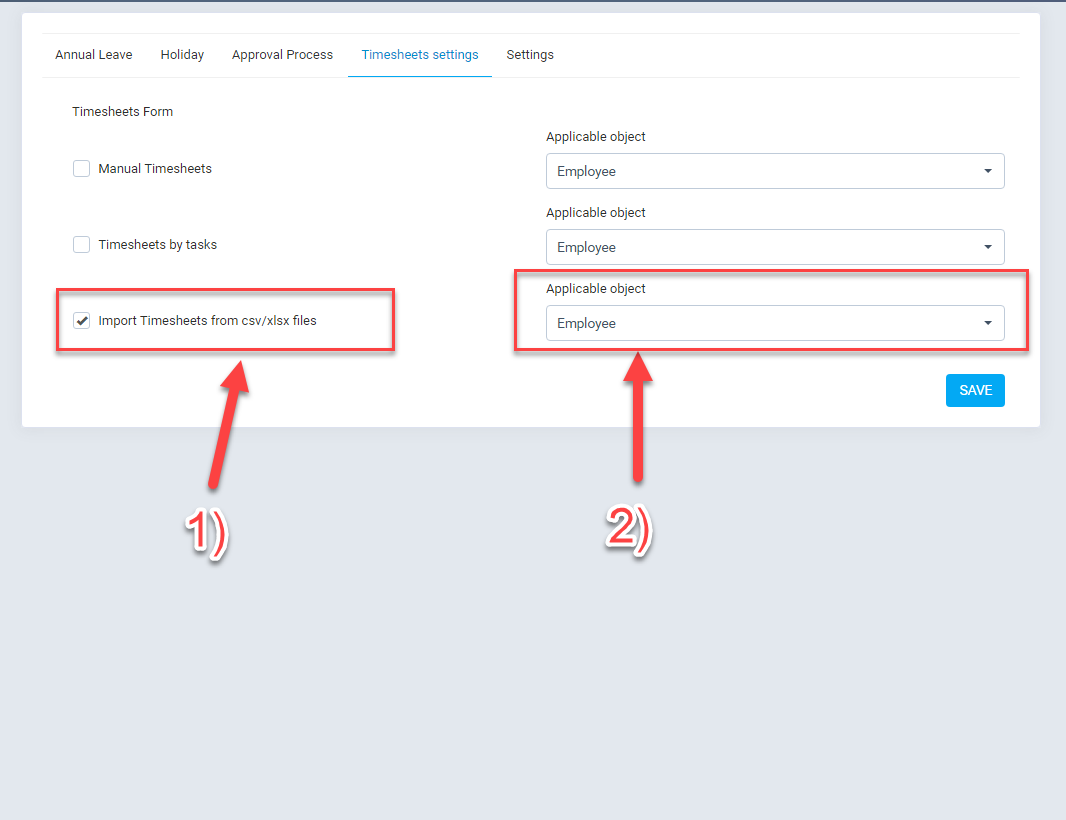
- Asistencia:
-Haga clic en el botón Importar hojas de tiempo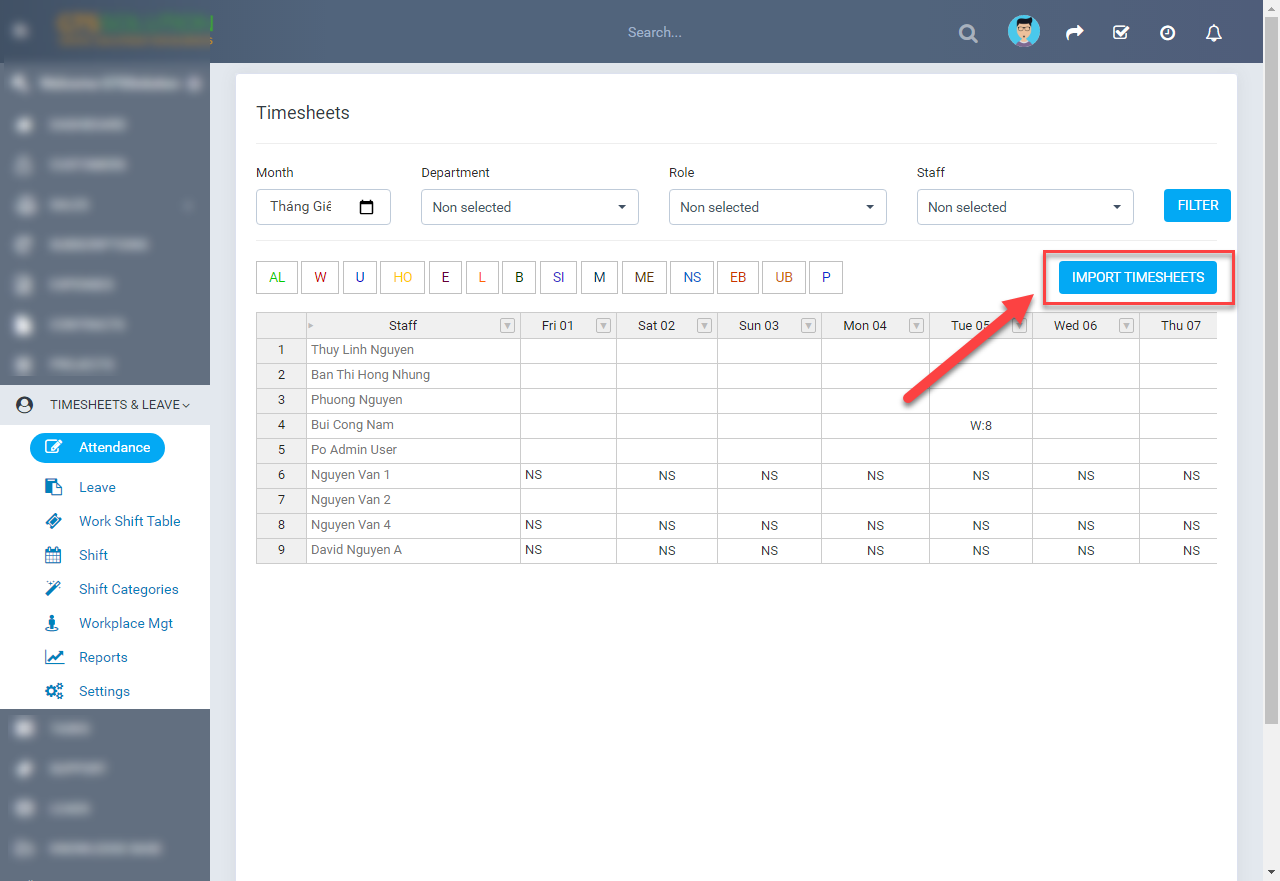 -Descargar muestra y escribir información.
-Descargar muestra y escribir información.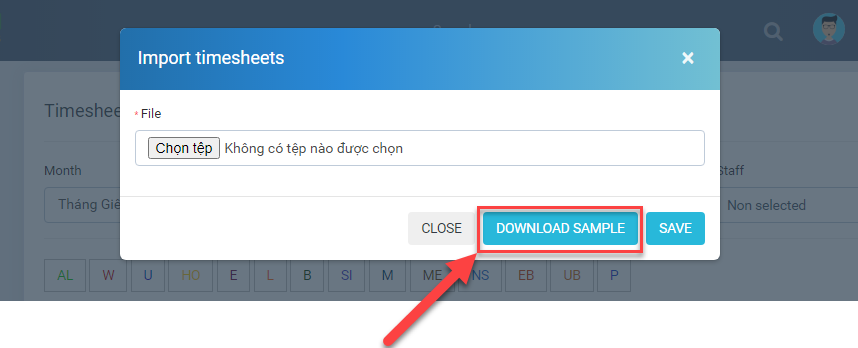
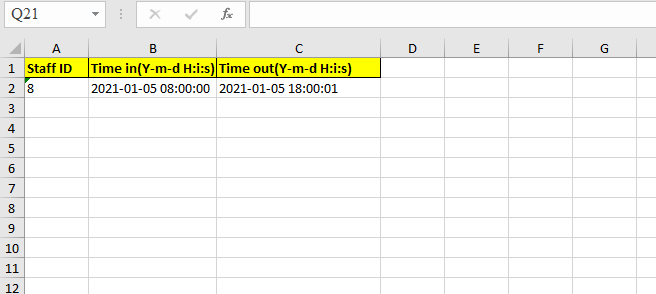 -Elija el archivo que necesita importar y haga clic en Guardar para importar datos.
-Elija el archivo que necesita importar y haga clic en Guardar para importar datos.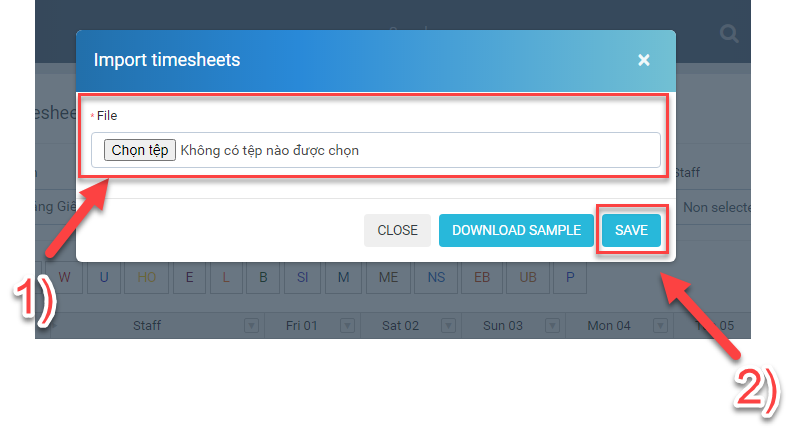 -Después de la importación, los datos se mostrarán en la hoja de tiempo.
-Después de la importación, los datos se mostrarán en la hoja de tiempo.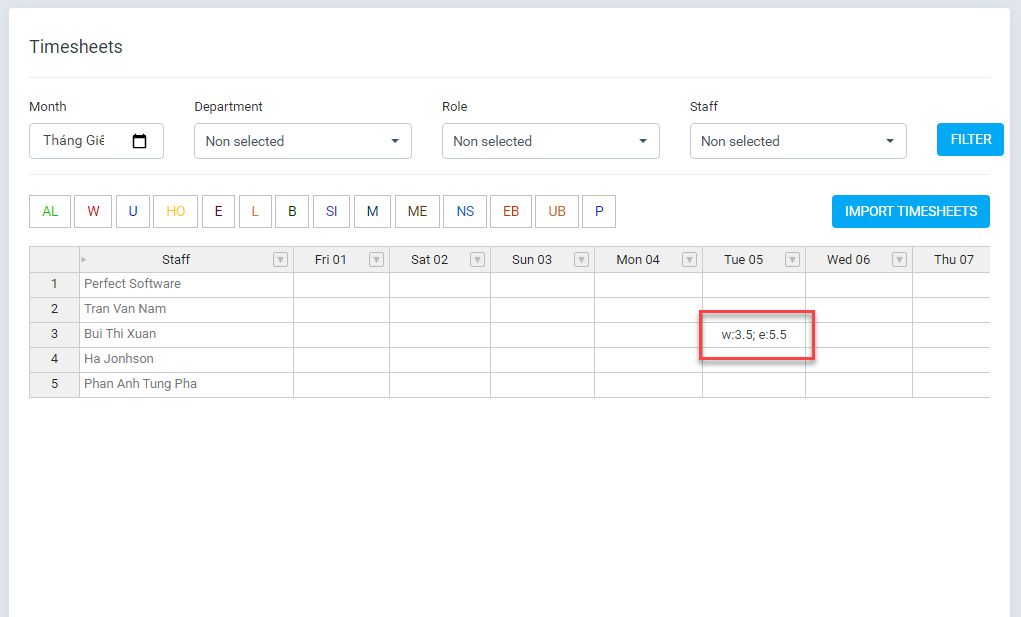
D) Asistencia manual vía geolocalización
- Configuración:
-Primero, encontrará la categoría Configuración en el menú de la izquierda.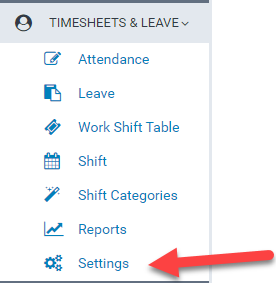
-En esta interfaz, hizo clic en Configuración de partes de horas .
-Elegir el formulario de hojas de tiempo es hojas de tiempo manuales y objeto aplicable (esto es roles). Si no selecciona ningún rol, por defecto se aplican todos los roles. Después, haga clic en el botón "Enviar" para guardar la configuración.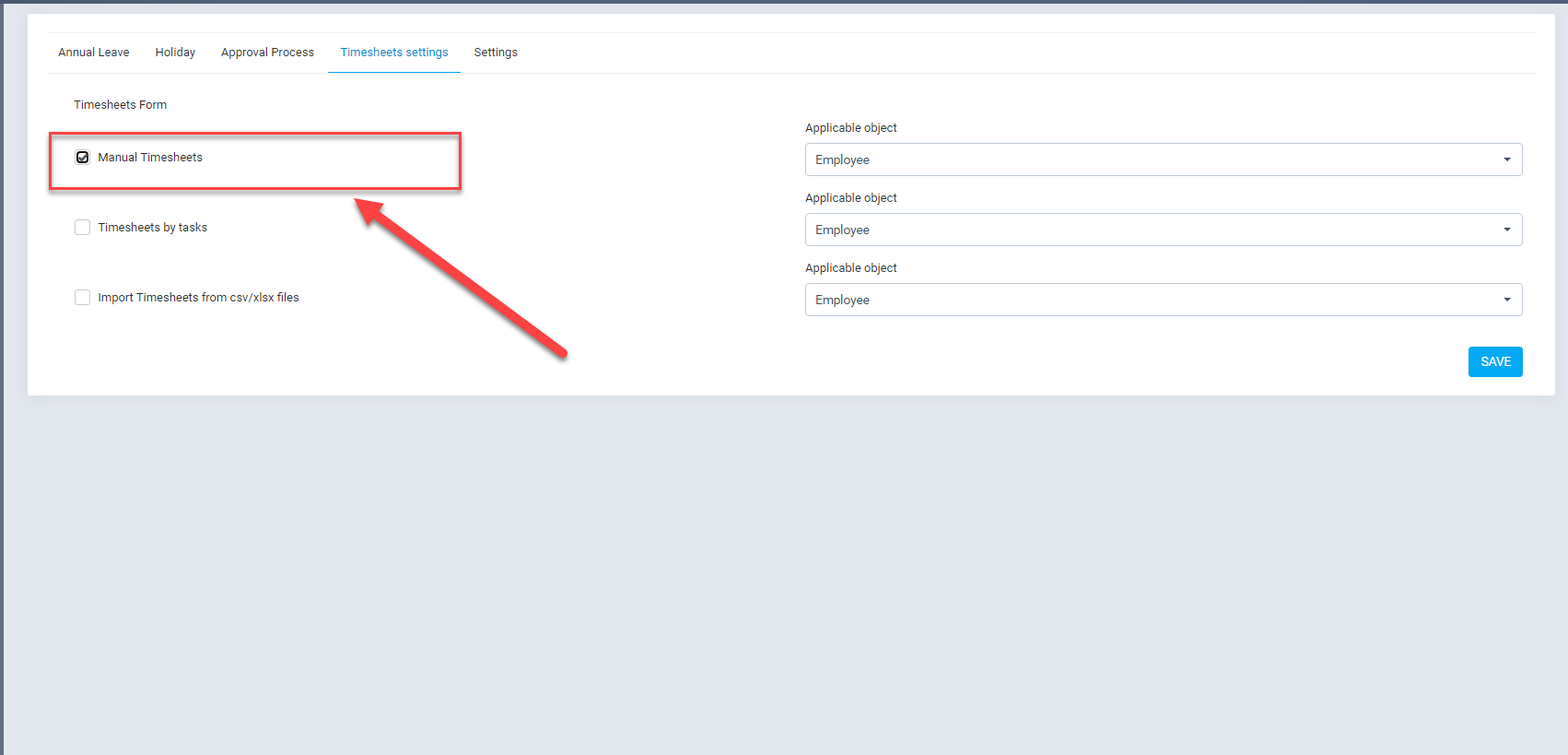 -En la pestaña de configuración, marque la casilla Permitir asistencia por coordenadas y guarde.
-En la pestaña de configuración, marque la casilla Permitir asistencia por coordenadas y guarde.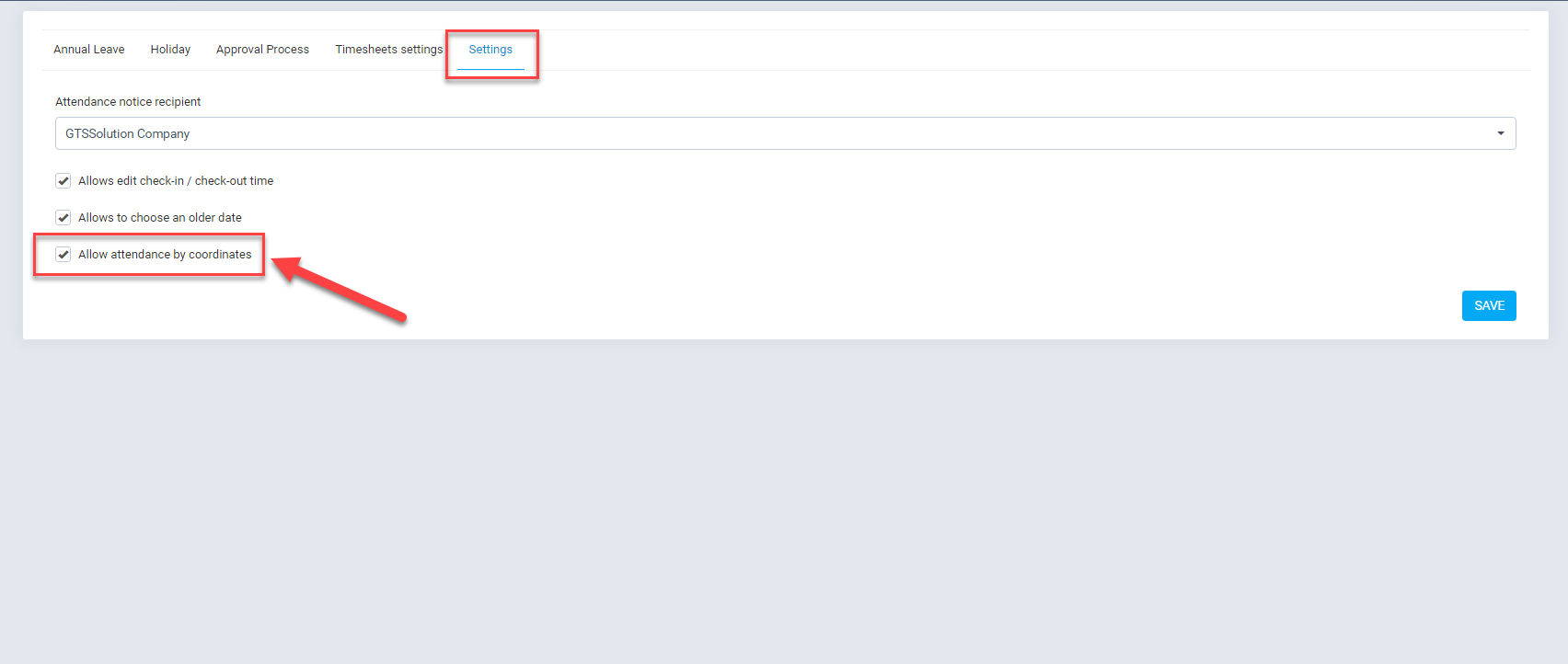 -Gestión del lugar de trabajo.
-Gestión del lugar de trabajo.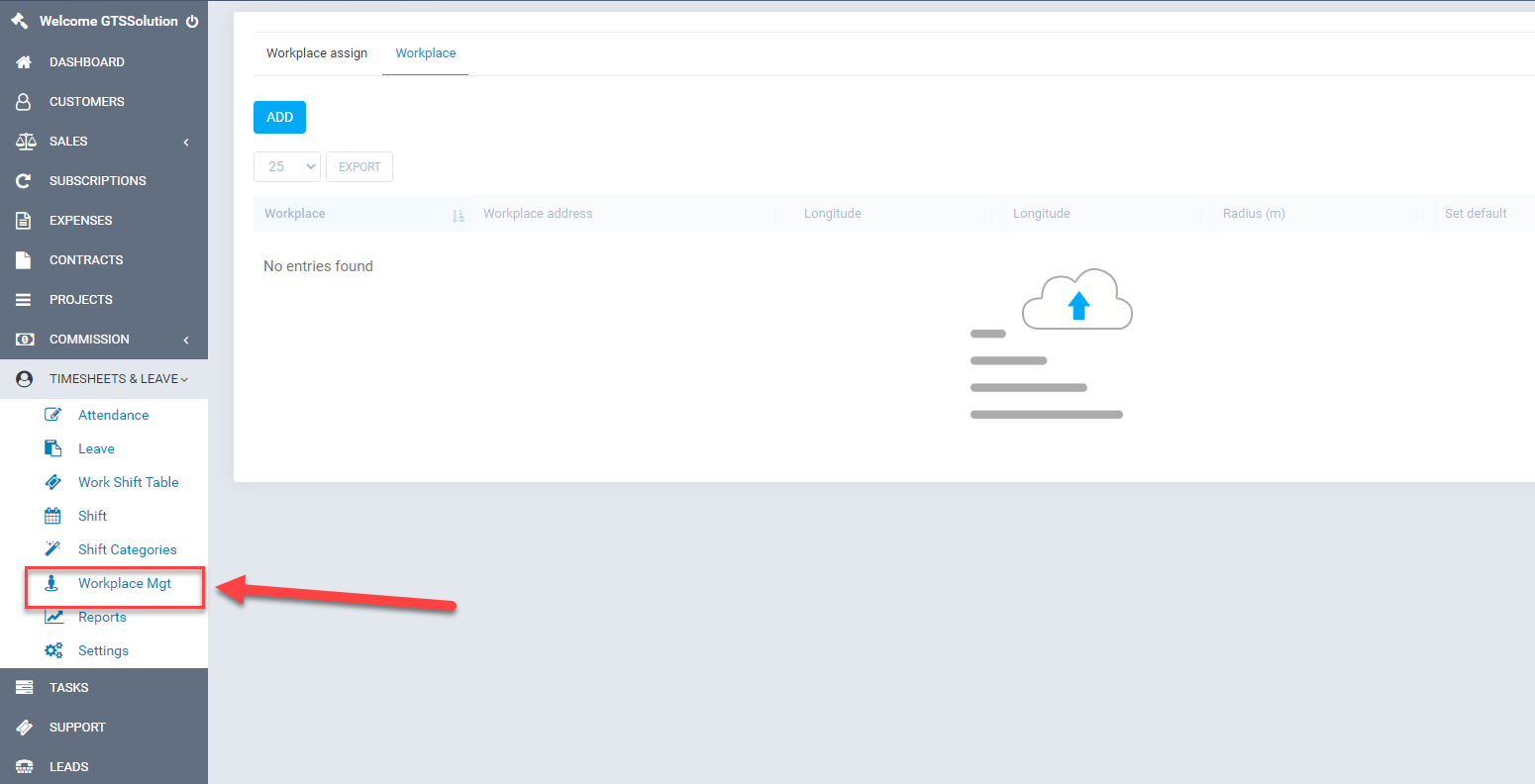 -Haga clic en la pestaña Lugar de trabajo para administrar el lugar de trabajo.
-Haga clic en la pestaña Lugar de trabajo para administrar el lugar de trabajo.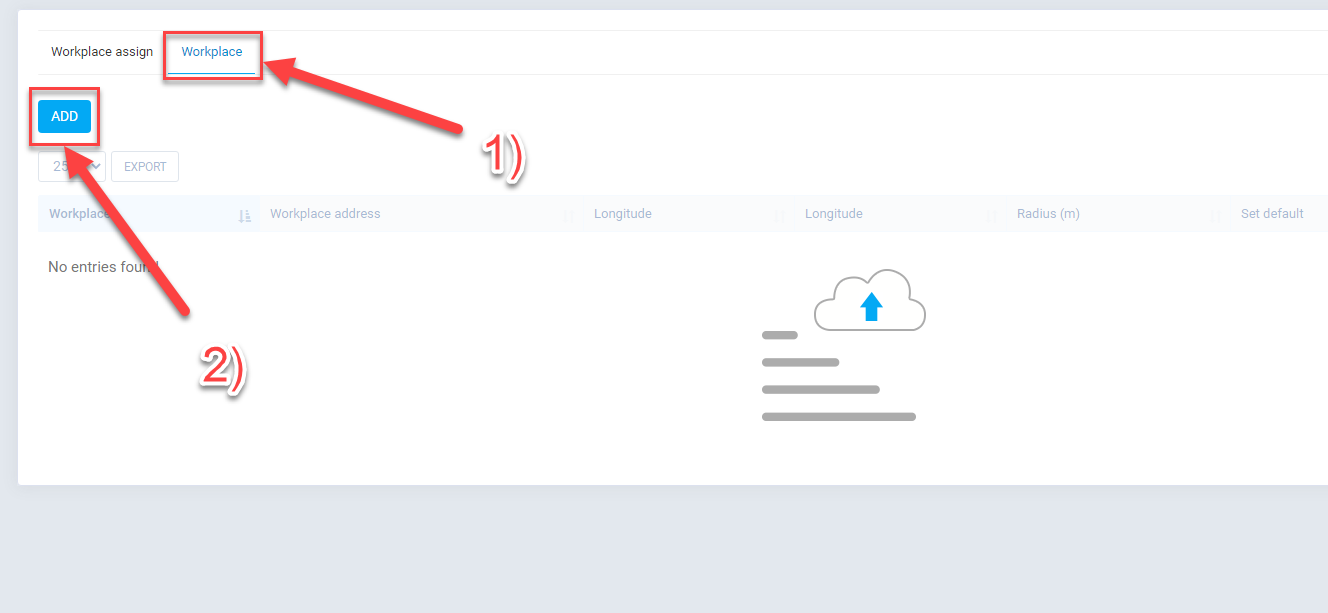 -Haga clic en el botón Agregar , escriba la información del lugar de trabajo y haga clic en Guardar para crear el lugar de trabajo.
-Haga clic en el botón Agregar , escriba la información del lugar de trabajo y haga clic en Guardar para crear el lugar de trabajo.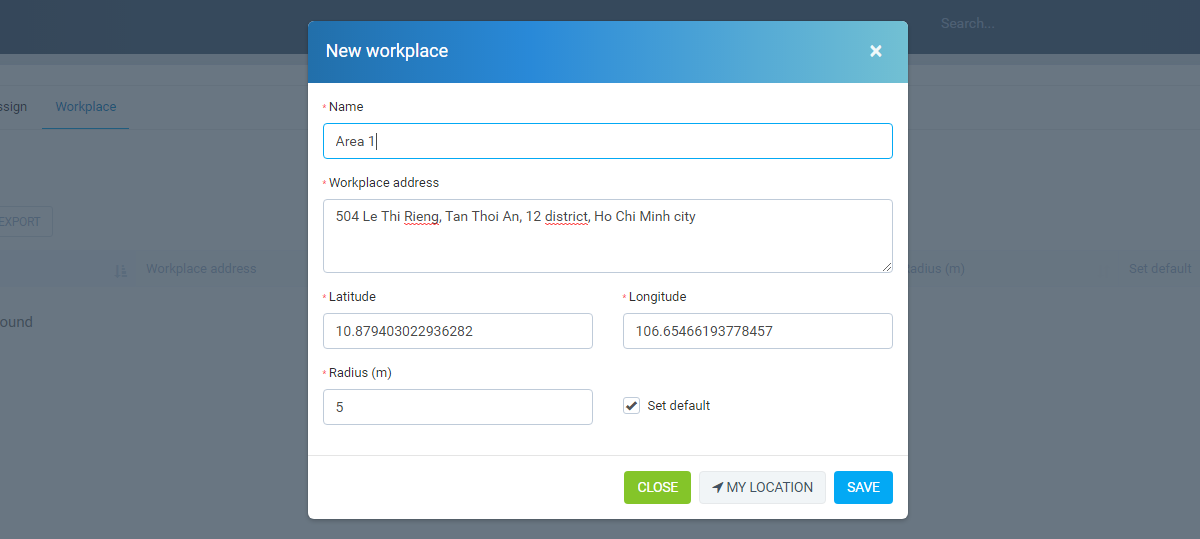 -Haga clic en la pestaña Asignar lugar de trabajo para asignar el lugar de trabajo al personal. Continuar, haga clic en el botón Agregar .
-Haga clic en la pestaña Asignar lugar de trabajo para asignar el lugar de trabajo al personal. Continuar, haga clic en el botón Agregar .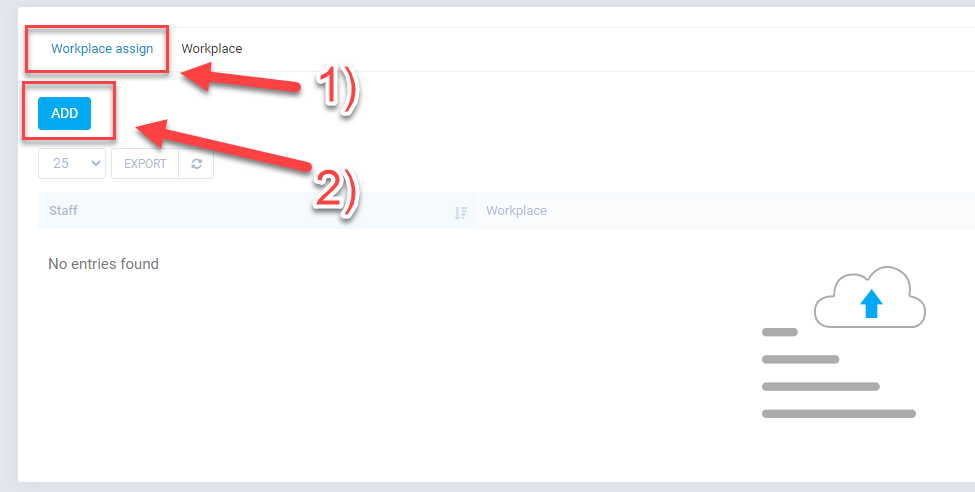 -Seleccione Personal , Lugar de trabajo y haga clic en Guardar para asignar.
-Seleccione Personal , Lugar de trabajo y haga clic en Guardar para asignar.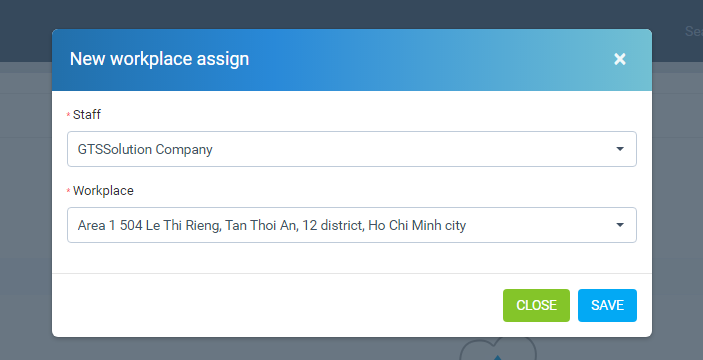
- Asistencia:
-Asistencia a través de geolocalización utilizando únicamente la herramienta de check in/check out. Si su posición actual no está dentro del radio permitido, el sistema le advertirá "Su ubicación actual no está permitida" y su operación fallará.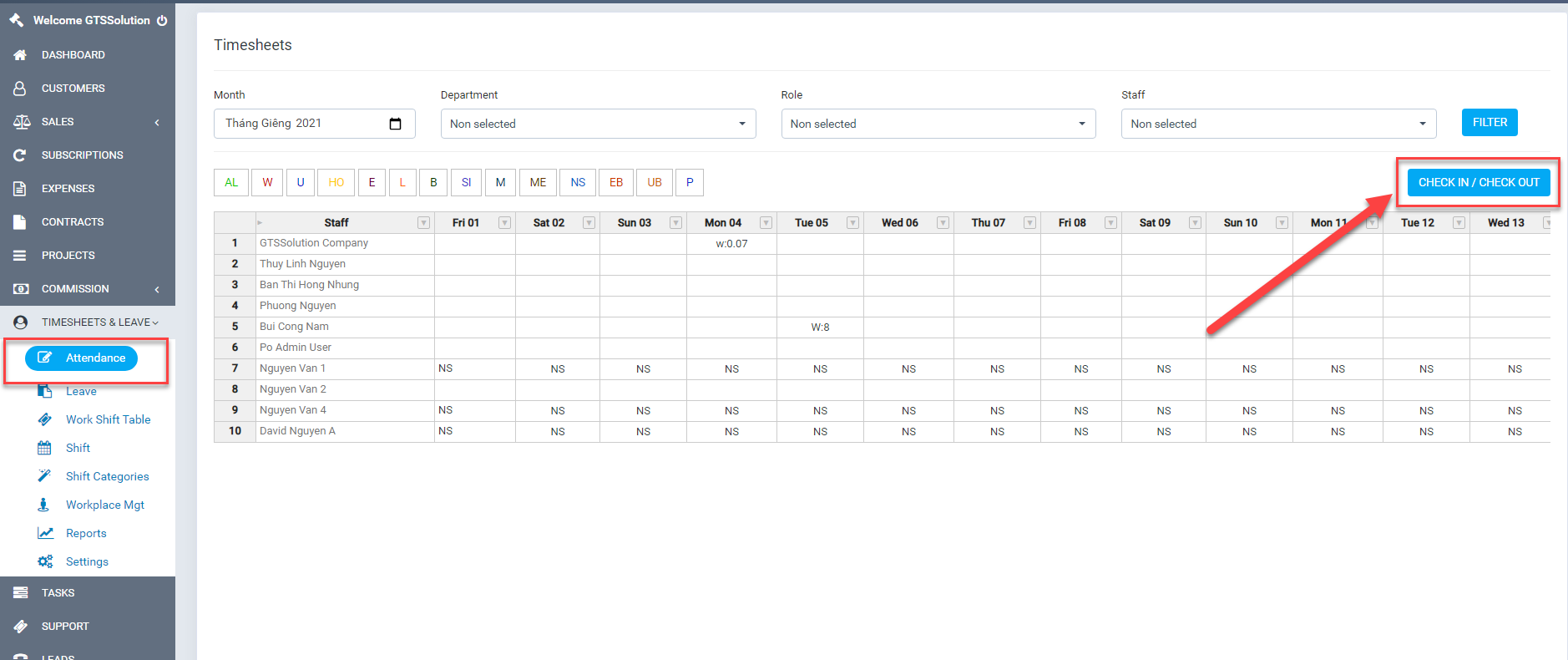
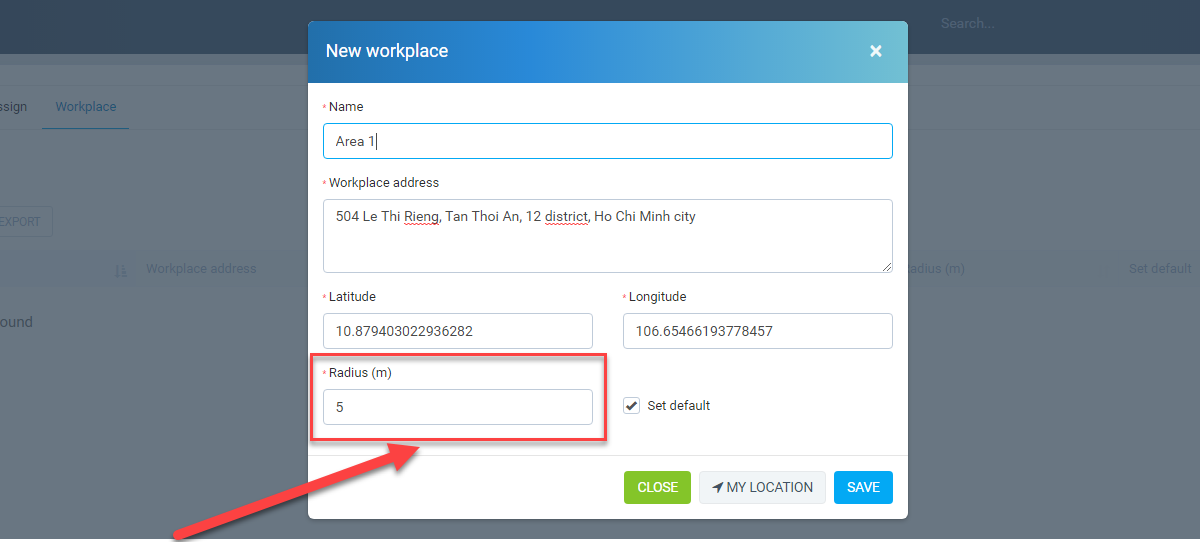
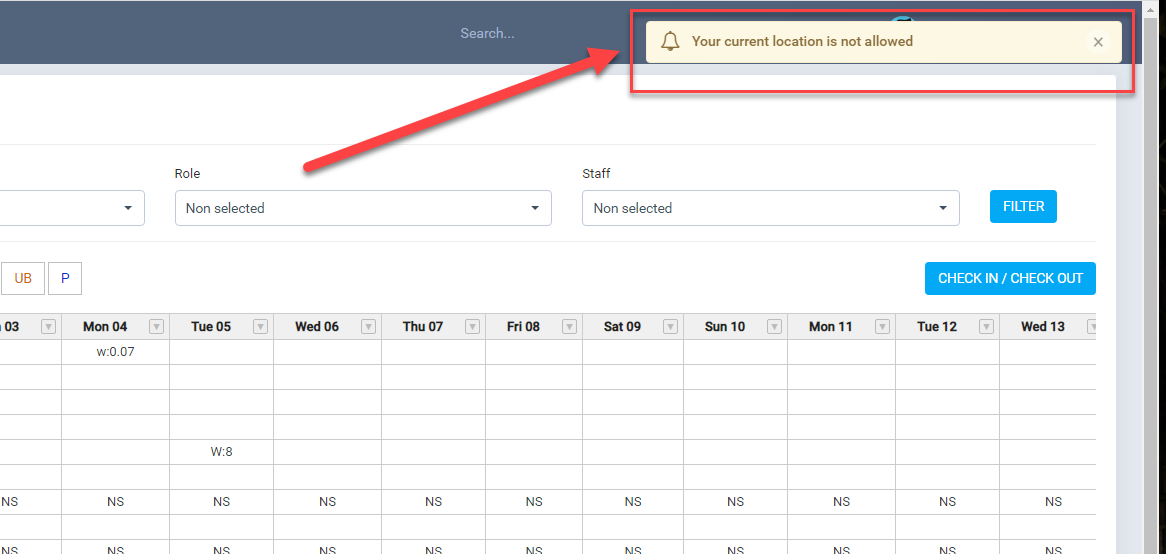
E) Asistencia por enrutamiento
- Para activar la función de asistencia por ruta de trabajo: Parte de horas y salida -> Configuración -> Configuración -> Permitir asistencia por ruta . Luego, debe agregar la clave API de Google Map para mostrar el mapa de Google
- Crear parte de horas de puntos de ruta y salir -> Rutas de trabajo -> Punto de ruta -> Agregar
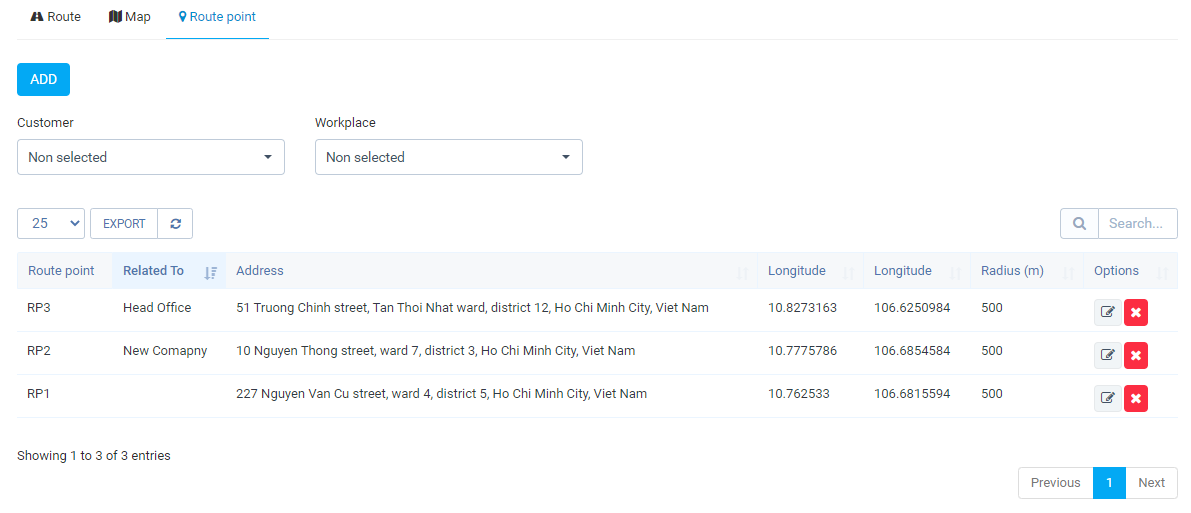
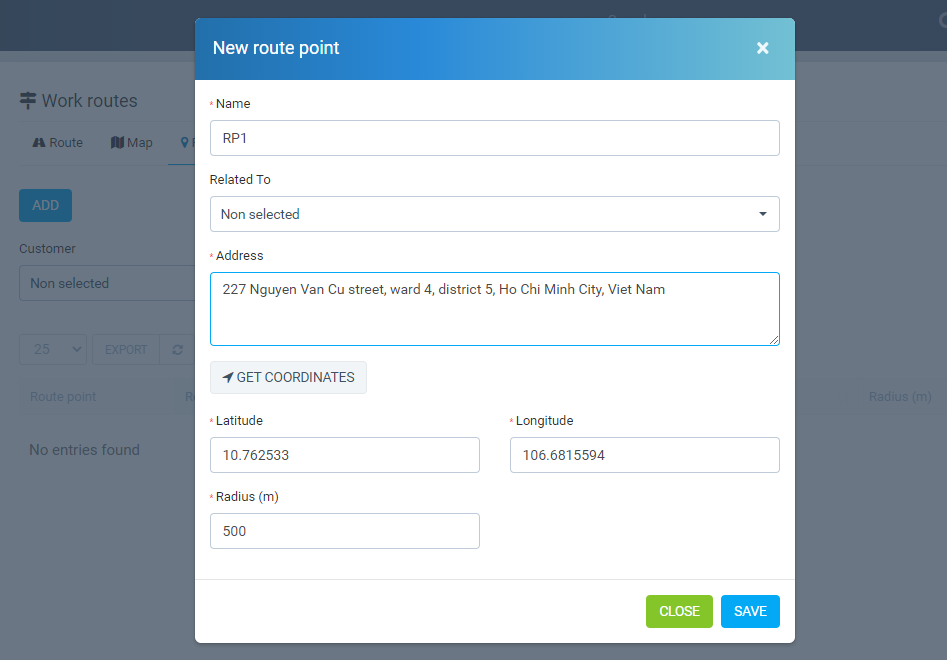
- Crear rutas de trabajo para el personal Hoja de horas y permisos -> Rutas de trabajo -> Ruta
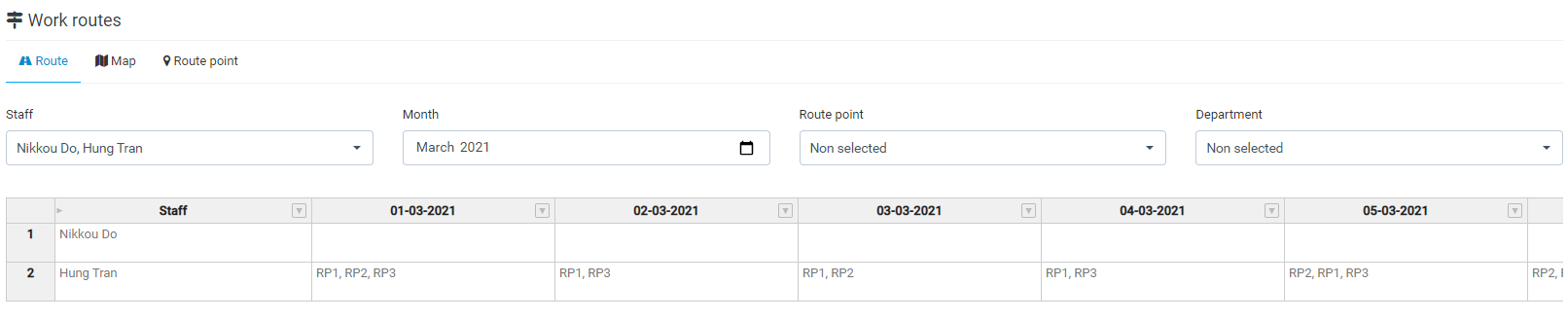
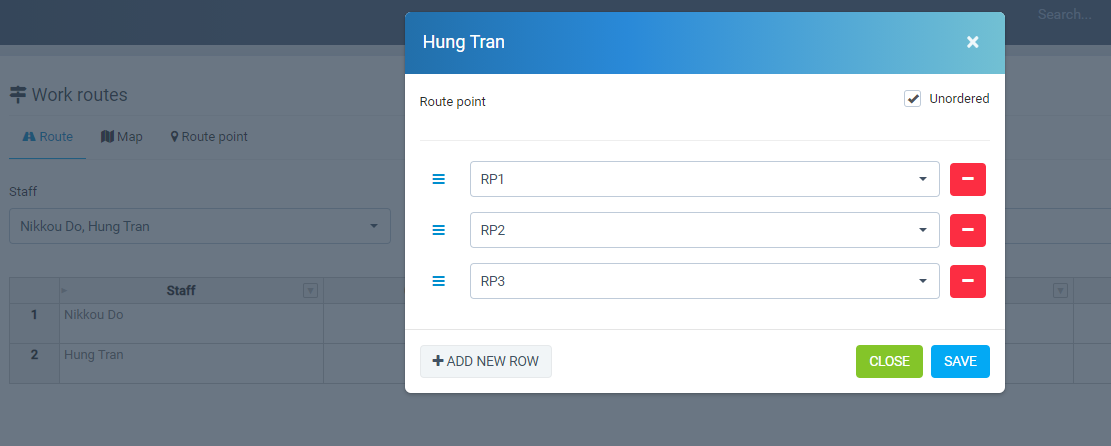
- Vea las rutas detalladas de los empleados en un mapa Hoja de horas y permisos -> Rutas de trabajo -> Mapas de rutas
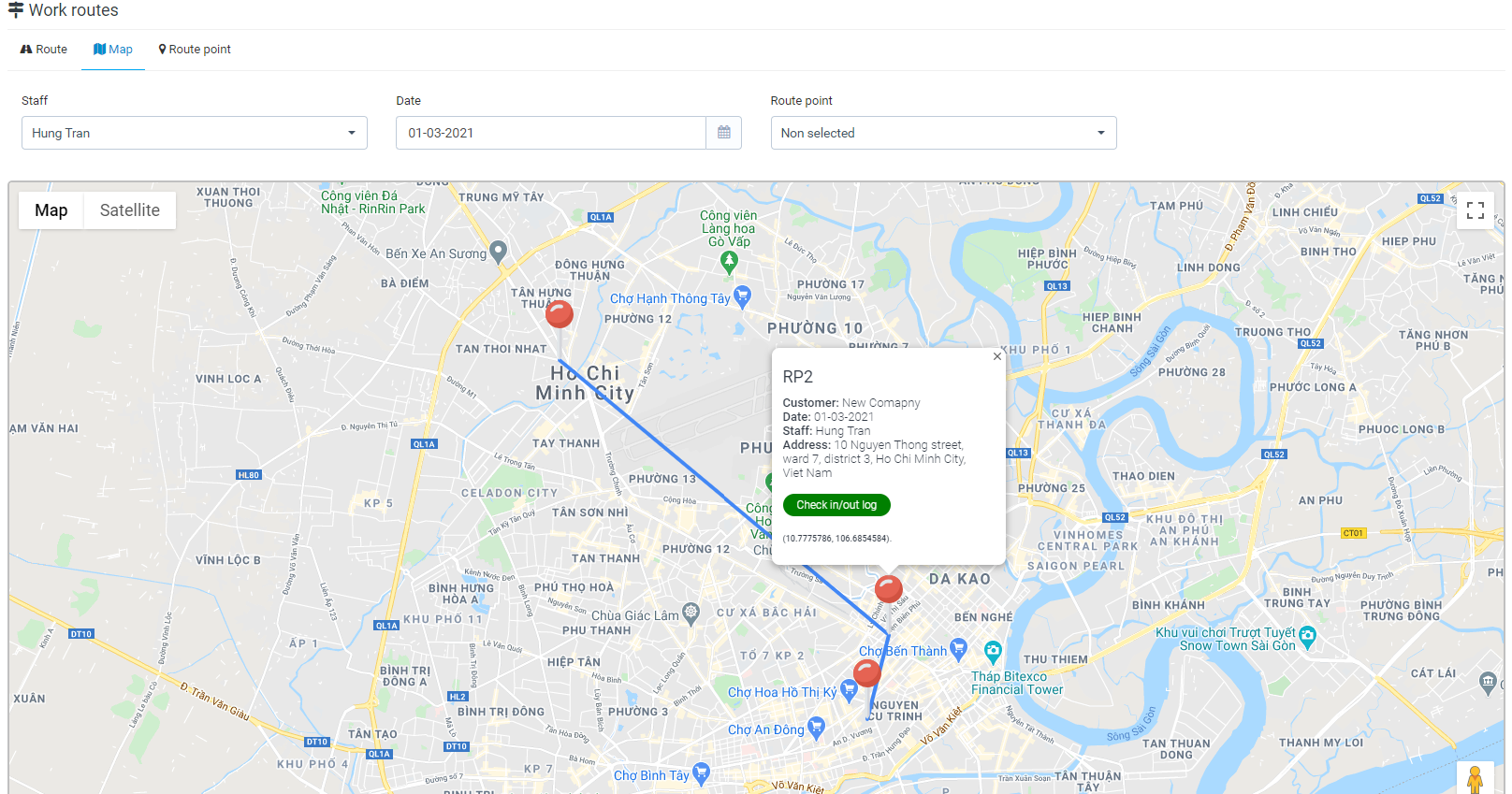
- Realización de asistencia todos los días Hoja de tiempo y licencia -> Asistencia -> Entrada/Salida. Para usar esta función, debe ejecutar https y cuando el personal tome la asistencia, úsela en el dispositivo móvil para obtener las ubicaciones GPS exactas.
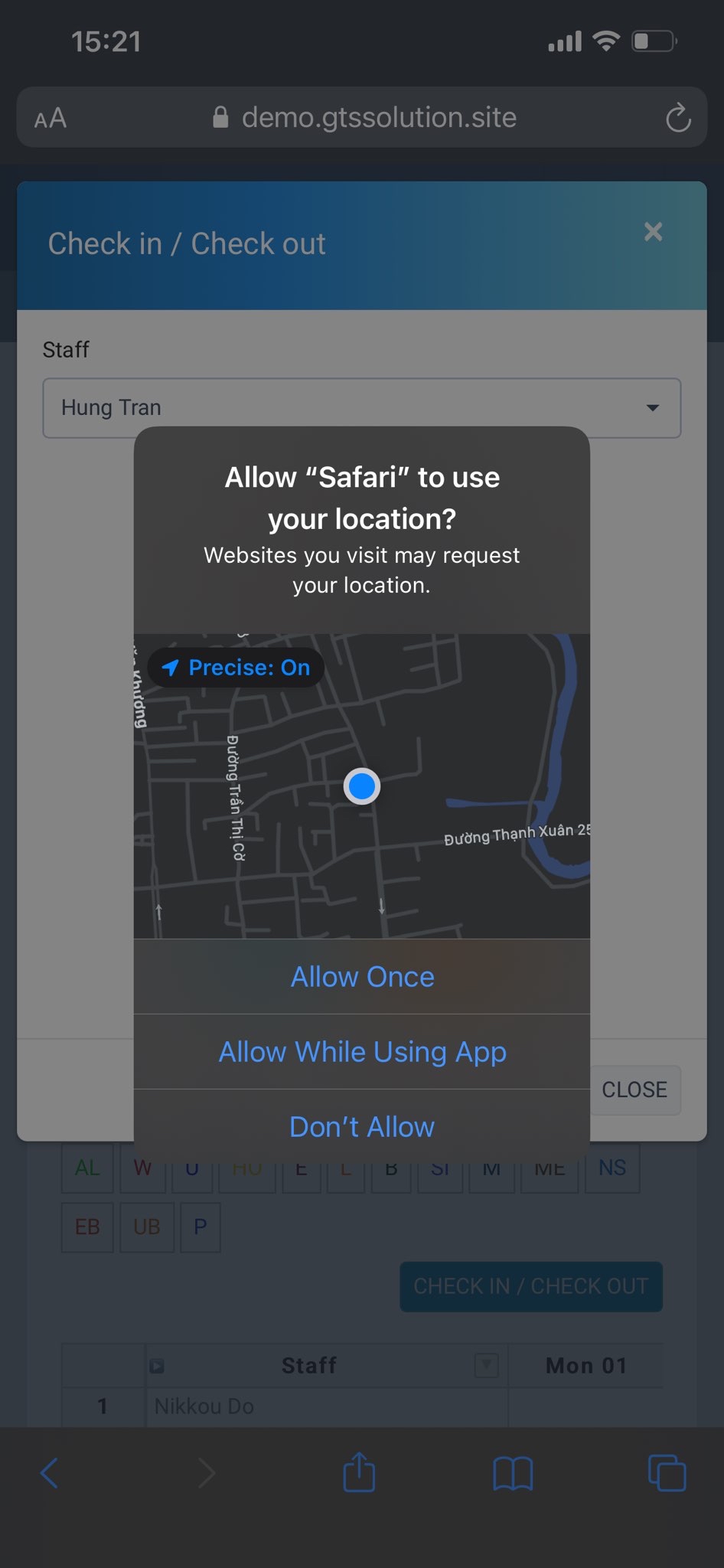
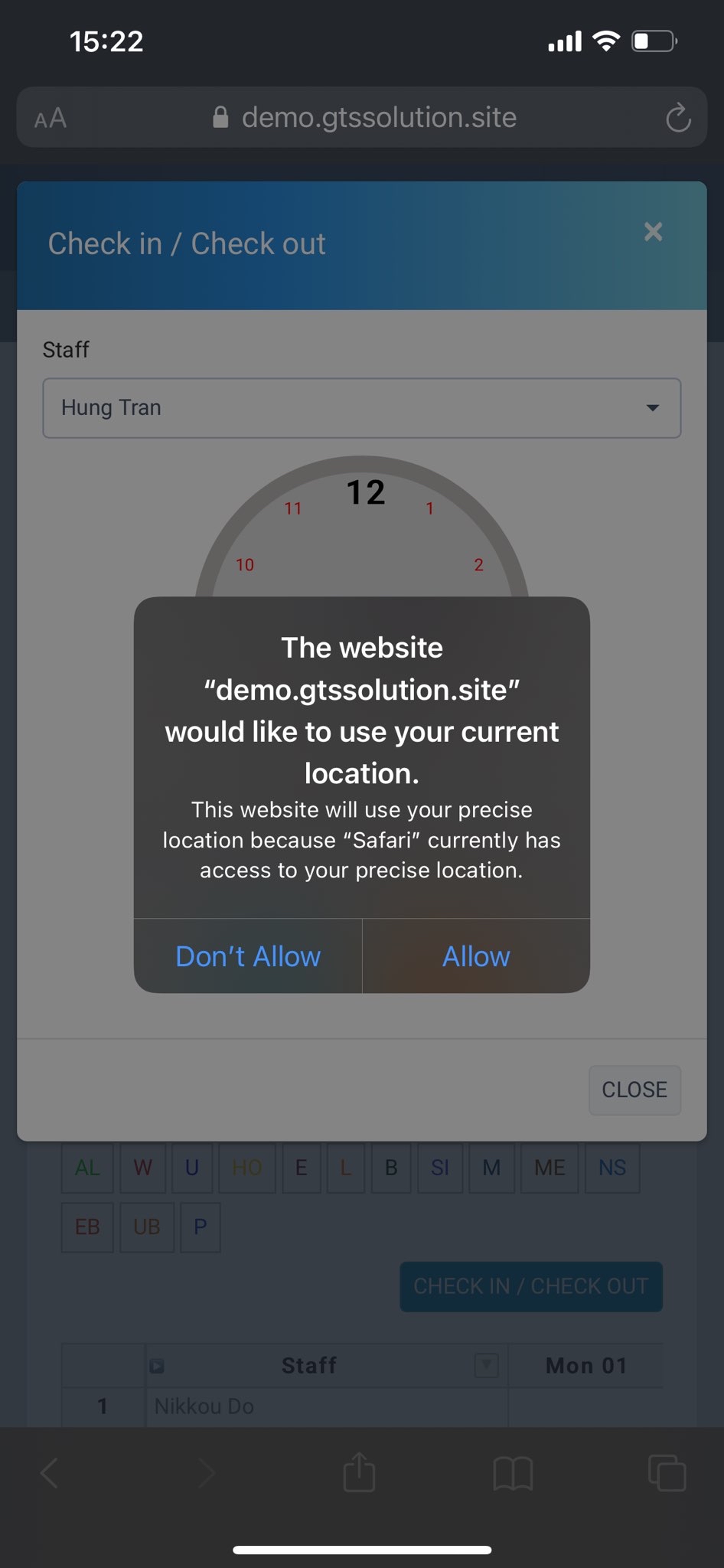
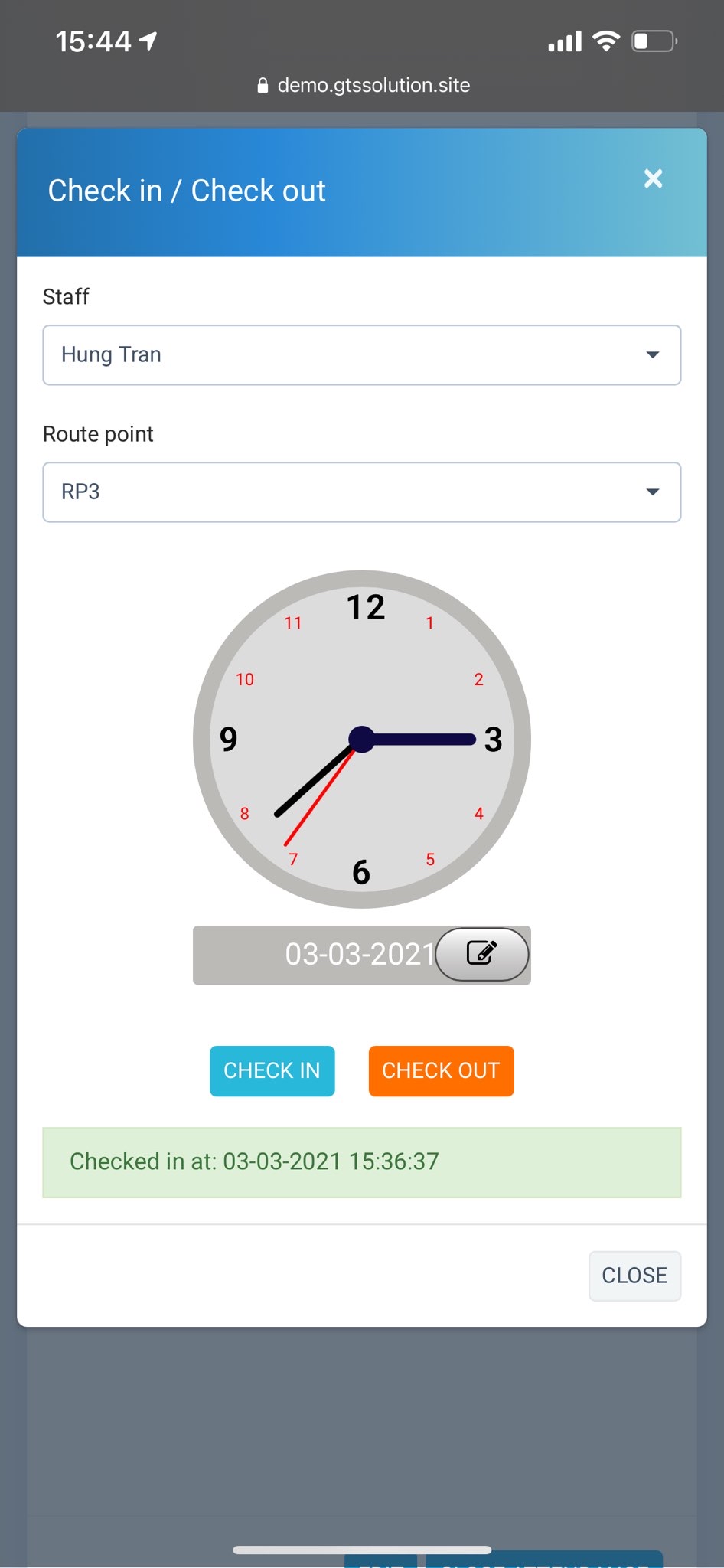
F) Pago automático
-Primero, encontrará la categoría "Configuración" en el menú de la izquierda.
-En esta interfaz, haga clic en la pestaña Configuración para abrir la configuración.
-Marque la opción Pago automático para habilitar el pago automático. Cuando esté marcada, se mostrarán más opciones.
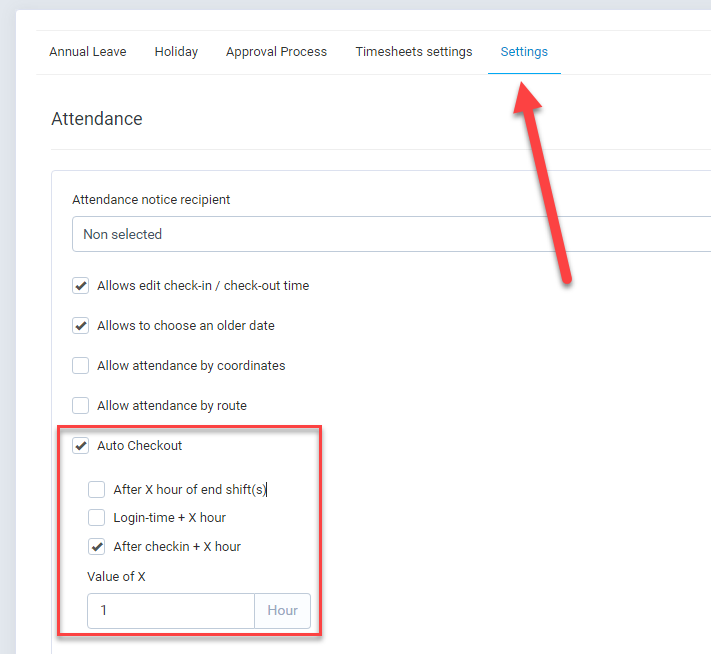
-El pago automático tiene 3 opciones:
1. Después de X hora del final del turno (s)
2. Hora de inicio de sesión + X hora
3. Después del registro
+ X hora si hay suficientes entradas y salidas, el sistema no volverá a realizar la salida.
(Para explicar más claramente, supongo que X = 1 hora)
+ Después de X hora de fin de turno(s):Si un empleado hoy tiene la hora de finalización del turno a las 18:00 p. m., después de 1 hora a partir de la hora de finalización del turno, el sistema realizará el pago automático para este empleado con la hora de salida a las 18:00 p. m. Cada empleado puede tener un horario de fin de turno diferente. Por lo tanto, el tiempo de activación de la salida automática para cada empleado también es diferente.
+ Hora de inicio de sesión + X hora: el sistema realizará el pago automático de cada empleado después de 1 hora a partir de la hora de inicio de sesión de cada empleado, la hora de salida es la hora de finalización del turno de cada empleado.
+ Después del check-in + X hora: el sistema realizará el check-out automático de cada empleado después de 1 hora a partir de la hora de check-in de cada empleado, la hora de check-in es la hora de finalización del turno de cada empleado.
-En el campo Valor de Xpuede ingresar con un rango de 1 a 12 horas.
Atención: si la hora de pago automático se produce al día siguiente, no se realizará el pago en la fecha actual. Por ejemplo, la hora de pago en la tabla de turnos de un empleado es 2021-03-17 23:00:00, después de 2 horas se realizará el pago automático. El tiempo para que el sistema realice el pago es el 18-03-2021 a las 01:00:00 (mañana), el pago para la fecha 17-03-2021 no será exitoso, porque la fecha de pago es el 18-03-2021.
I) Envío automático de recordatorio si olvidó registrarse
-En la interfaz de configuración, marque Enviar notificación al usuario si se olvidó de registrarse para habilitar la función. Cuando esté marcada, se mostrará la entrada. Puede cambiar el tiempo de envío de notificaciones en un máximo de 59 minutos.
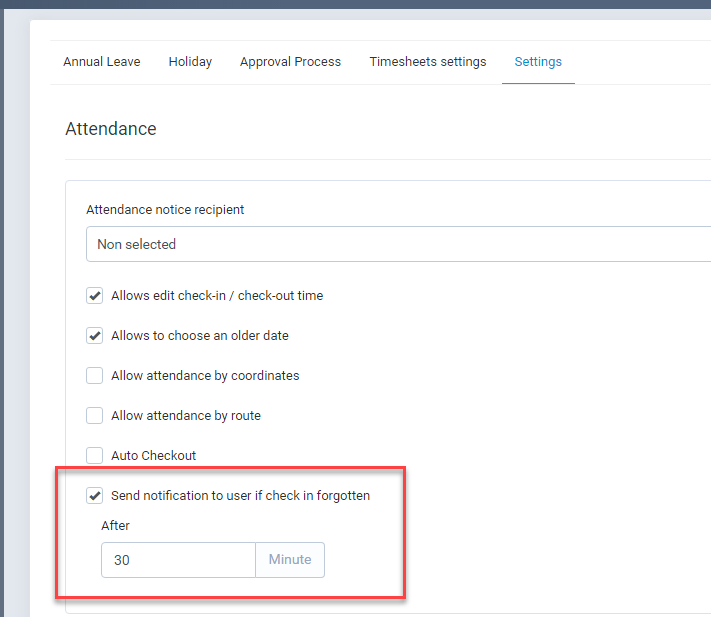
-Por ejemplo, lo configuré en 30 minutos, después de 30 minutos a partir del horario de trabajo en el turno de cada empleado, si el empleado se olvida de registrarse, el sistema enviará un correo electrónico y notificará al empleado que aún no se ha registrado.
J) Informe
- Vacaciones anuales.
-El informe de vacaciones anuales muestra el número de días libres de cada mes, el número total de días libres y el número de días que quedan en el año.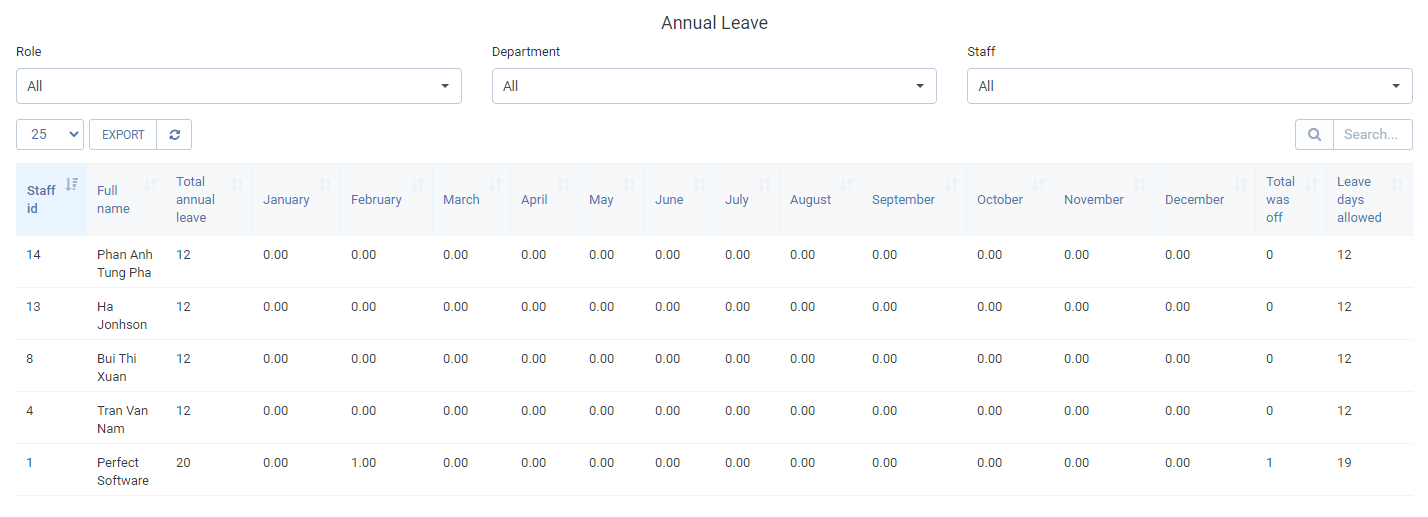
-Puede exportar datos haciendo clic para exportar el botón como imagen y elegir el tipo para exportar.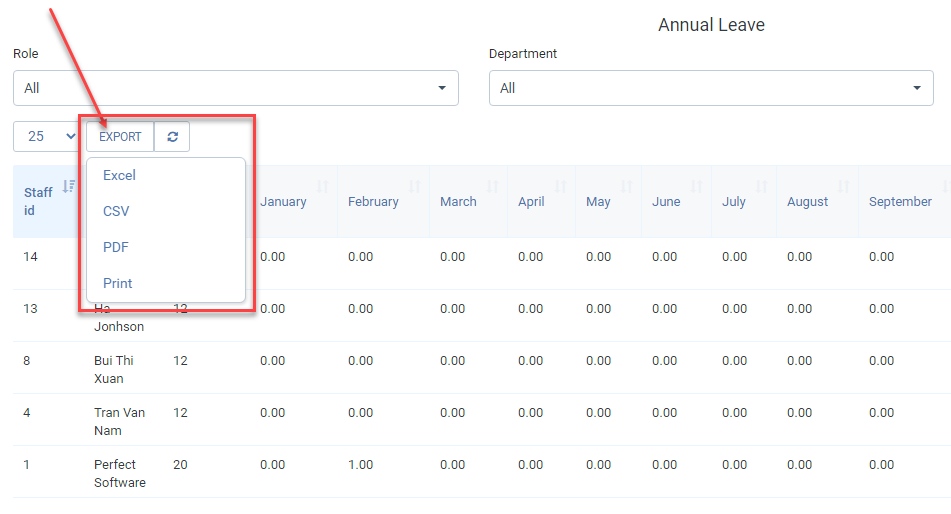
- Asistencia.
-El informe de asistencia muestra el total de días de turno, número de días laborables y número de días de viaje de negocios... de cada empleado en el mes.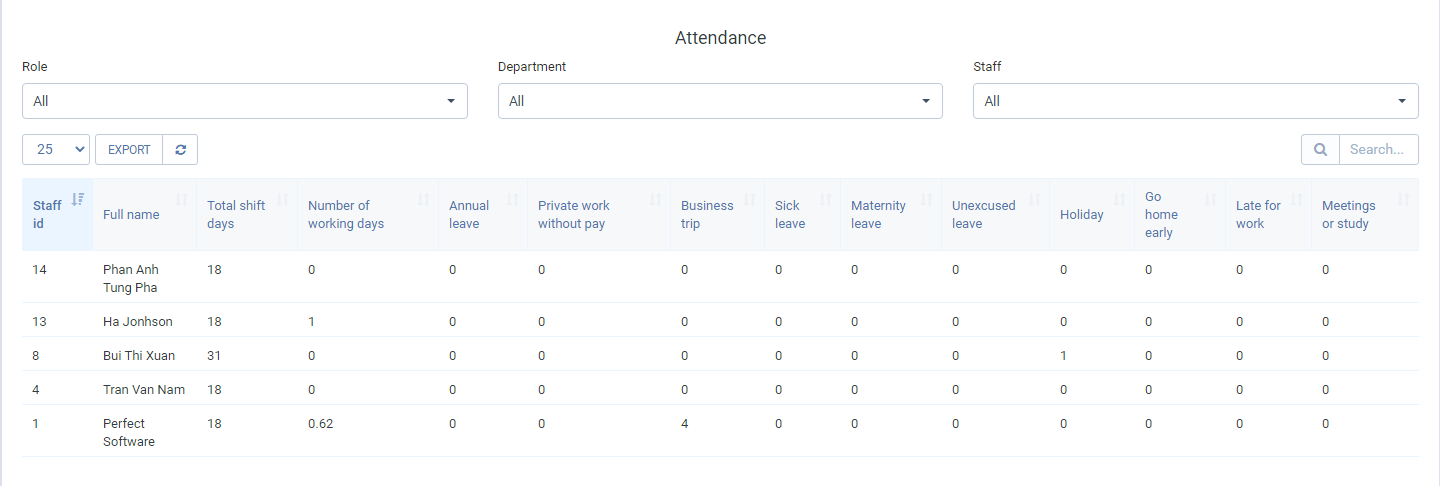
- Deje la aplicación.
-El informe de solicitud de licencia muestra la lista de solicitudes aprobadas. Puede ver la lista de aplicaciones por función, departamento, personal, tipo de aplicación y período de manera fácil mediante el filtro.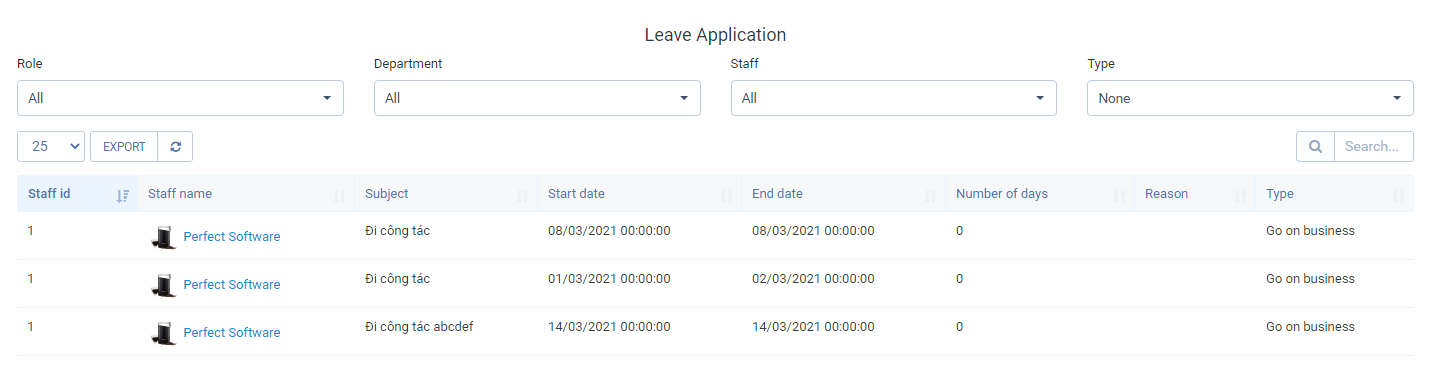
- Registro de entrada y salida de historial.
-El informe de registro de entrada y salida del historial muestra el registro de entrada y salida del historial de cada empleado. Si realiza el check-in por ruta o lugar de trabajo, también muestra el lugar de trabajo o la ruta.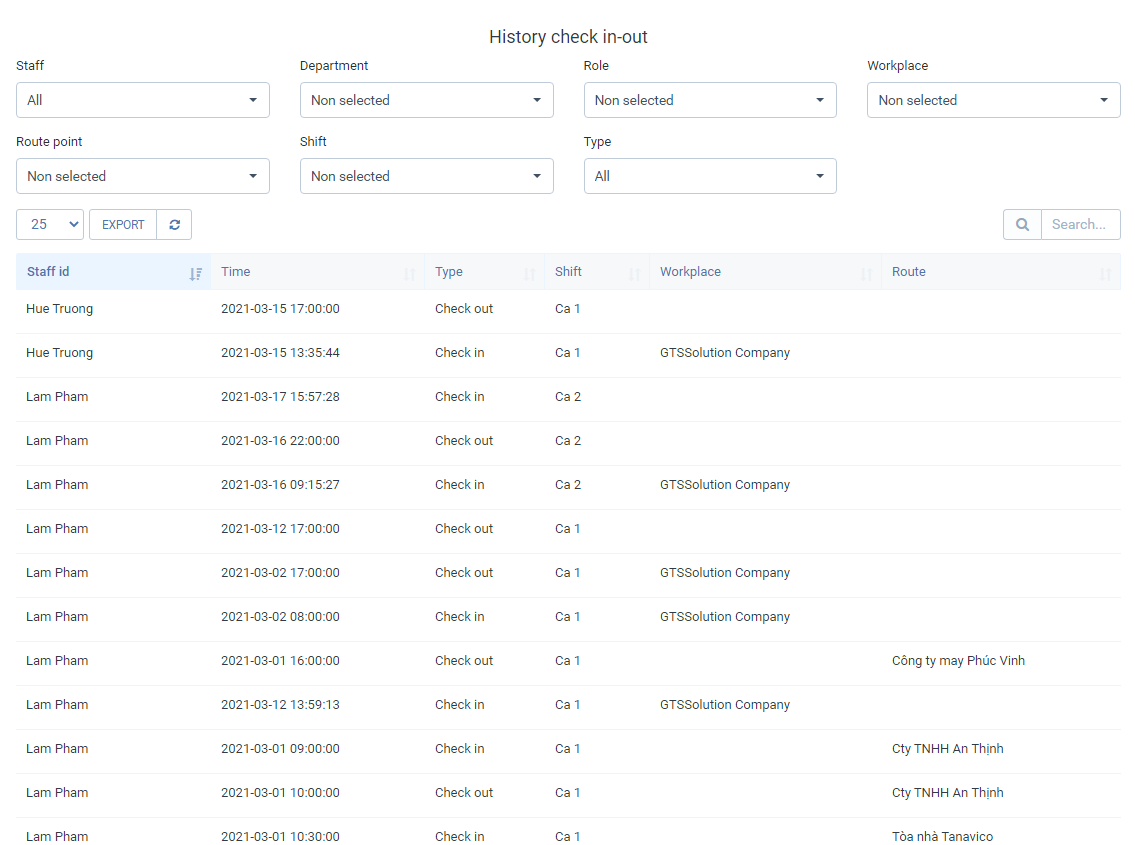
-Este informe mostrará el check-in detallado, el tiempo de check-out en una ruta.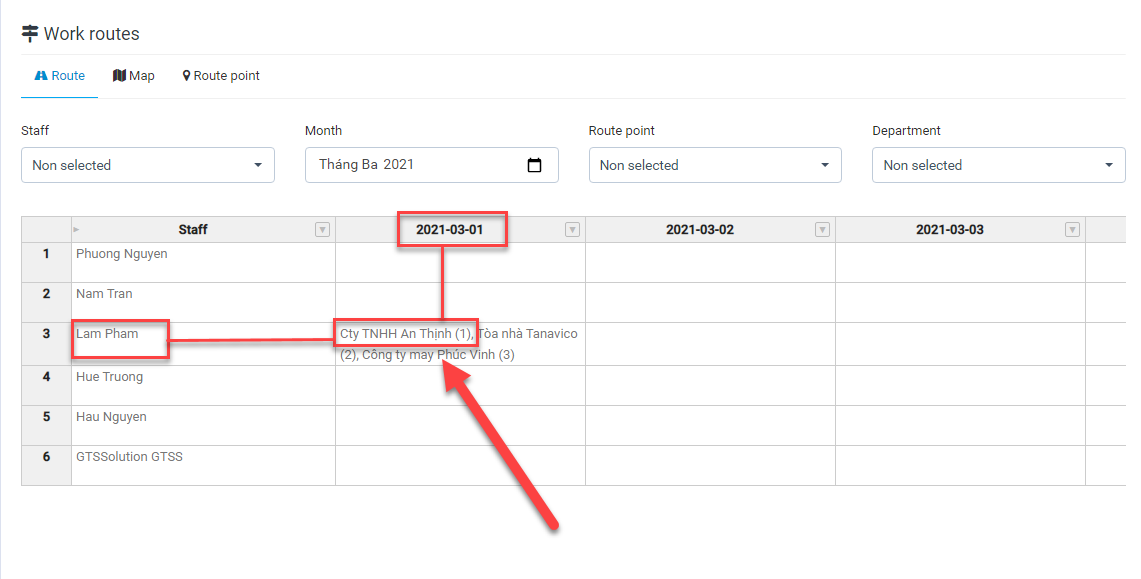

-Si se realiza el check-in y el check-out por lugar de trabajo, se mostrará el nombre del lugar de trabajo en el informe.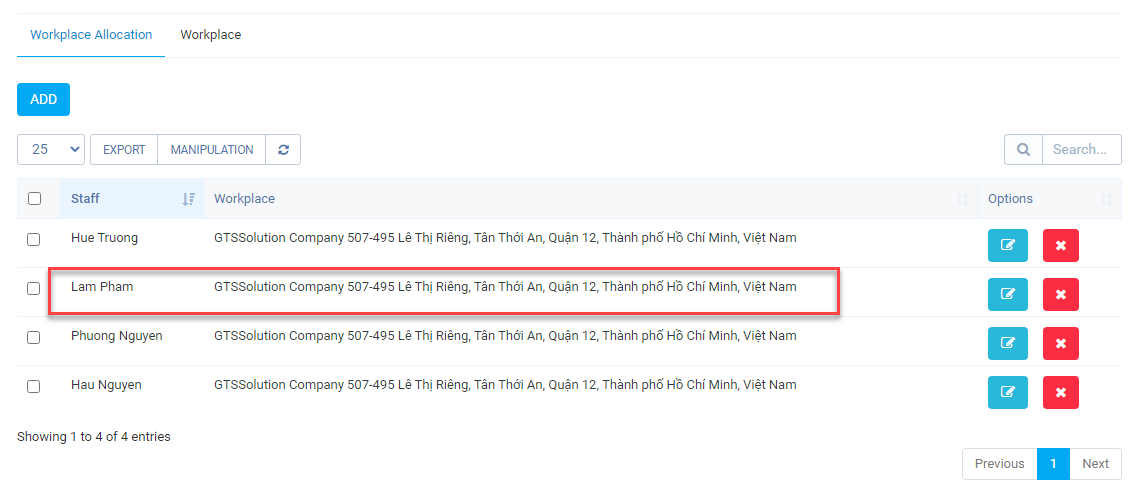

- Consultar el progreso de entrada y salida según la ruta.
-Verifique el progreso de entrada y salida de acuerdo con el informe de ruta que muestra el progreso de entrada y salida exitosa en un punto (una ruta tendrá uno o varios puntos). Si un punto en la ruta tiene entrada y salida, este punto es asistencia completa.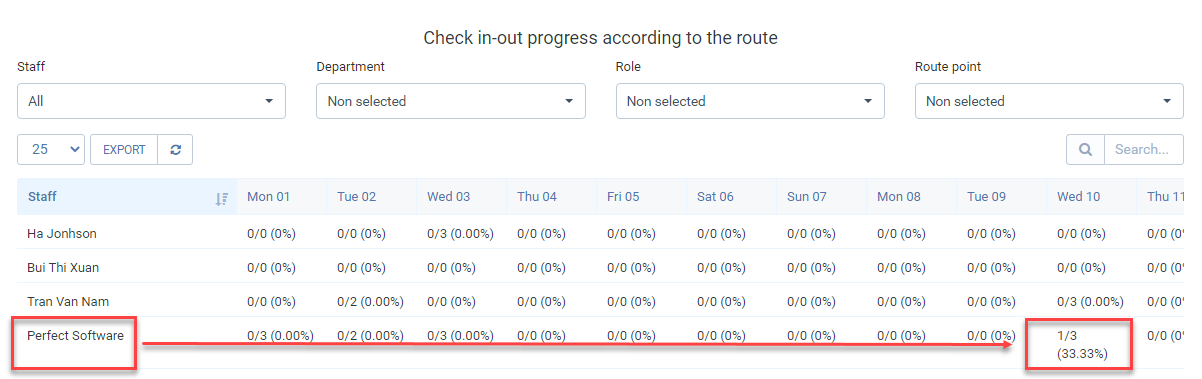
-Como muestra la imagen, registro y salida de Perfect Software el 03/10/2021 en el punto Toa nha Tanavico . Perfect Software completó la asistencia en este punto. El progreso es 1/3, el primer punto completo y dos puntos restantes continuarán la asistencia hasta 3/3 se completó al 100% esta ruta.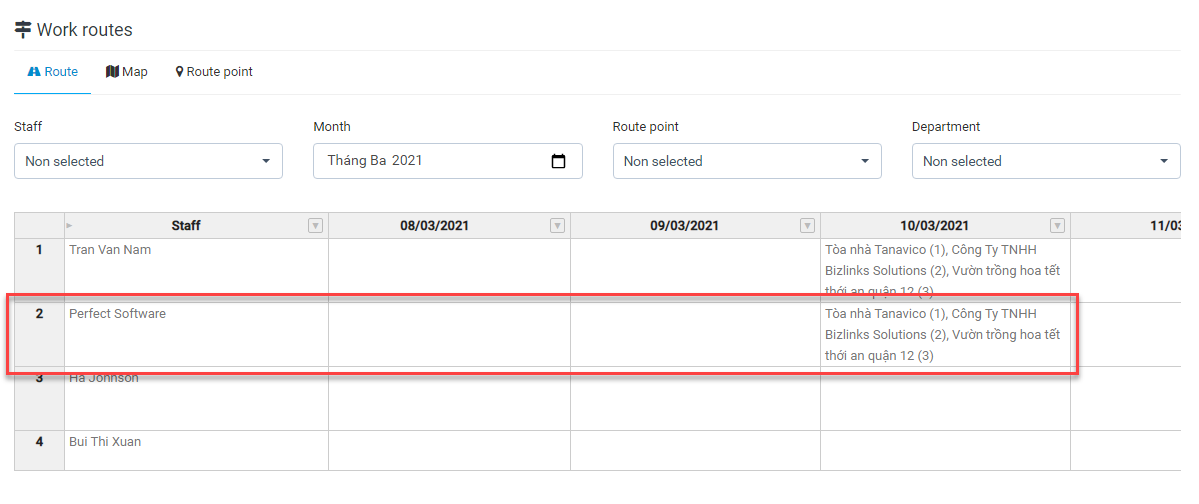
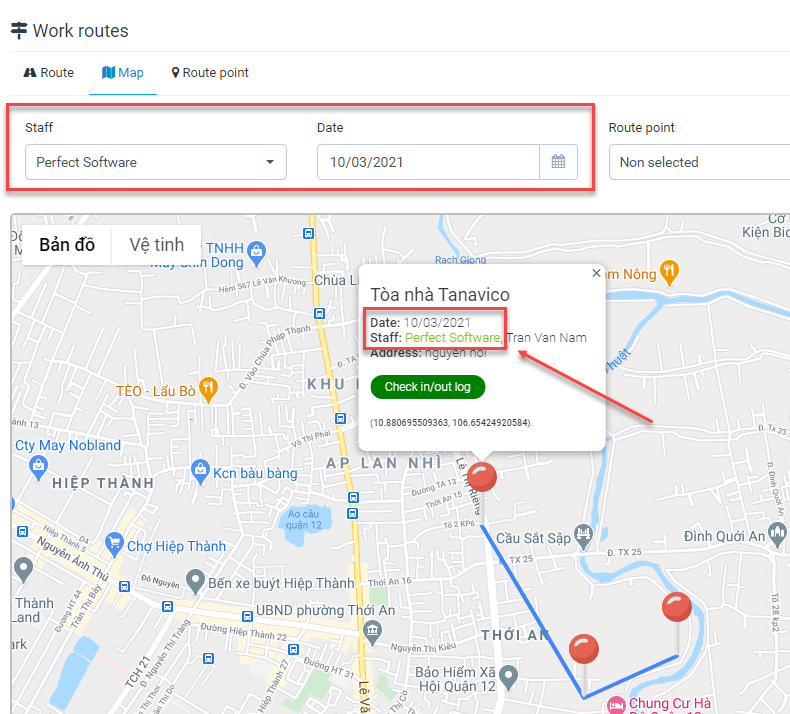
- Salir por tipo.
-Dejar por tipo informe estadístico del número de solicitudes en cada mes (Incluso solicitudes no aprobadas). Por defecto se mostrará de este mes.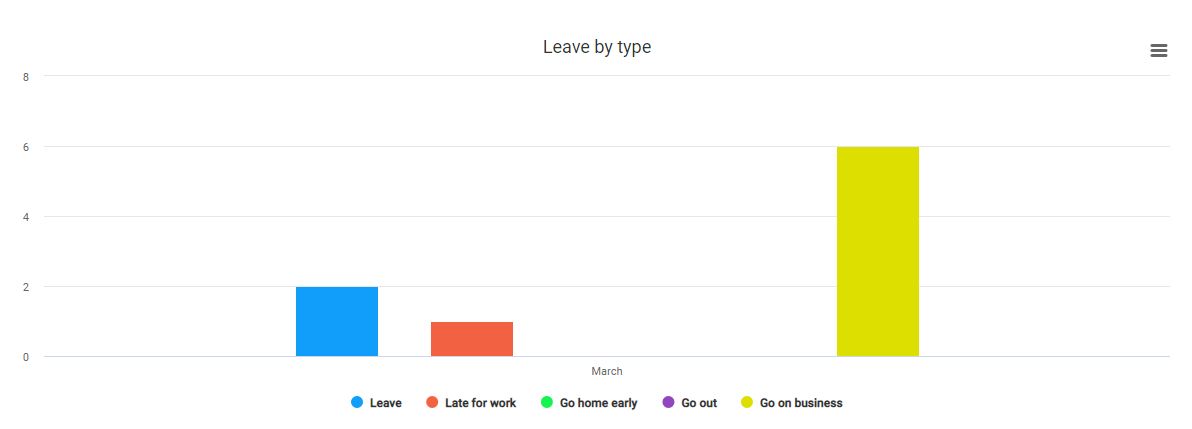
-Si desea ver las estadísticas de varios meses, puede usar el filtro.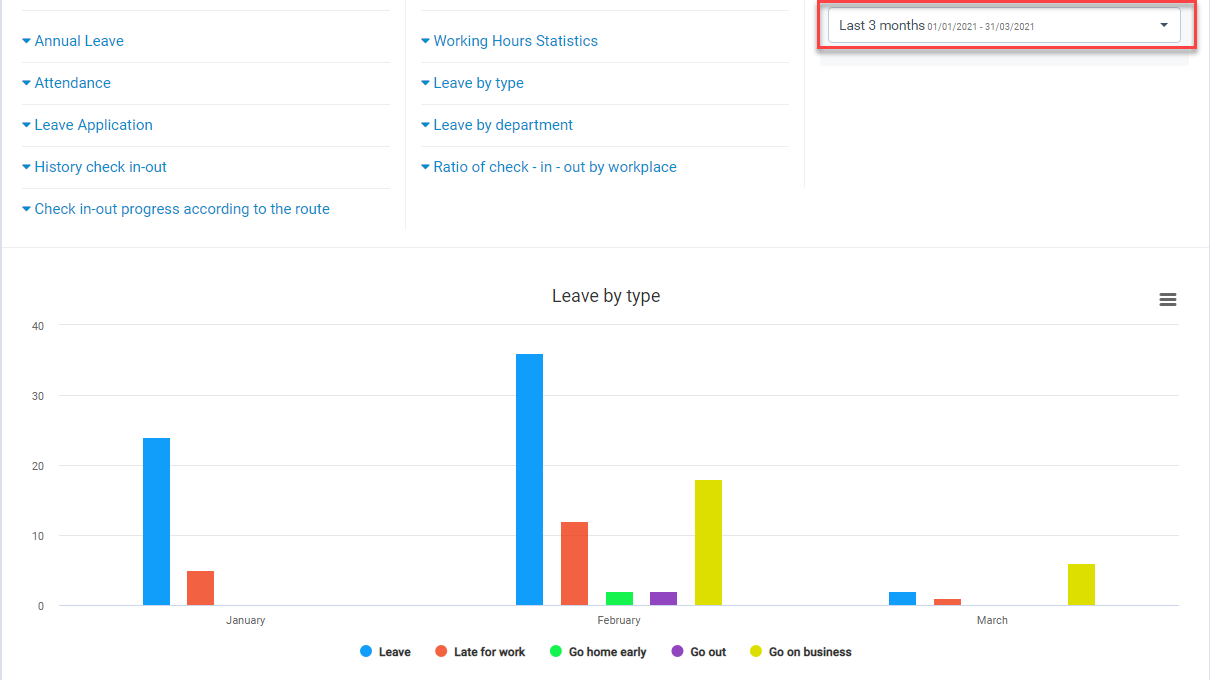
- Salida por departamento.
-Dejar por departamento informe estadístico del número de solicitudes en cada departamento (Incluso solicitudes no aprobadas).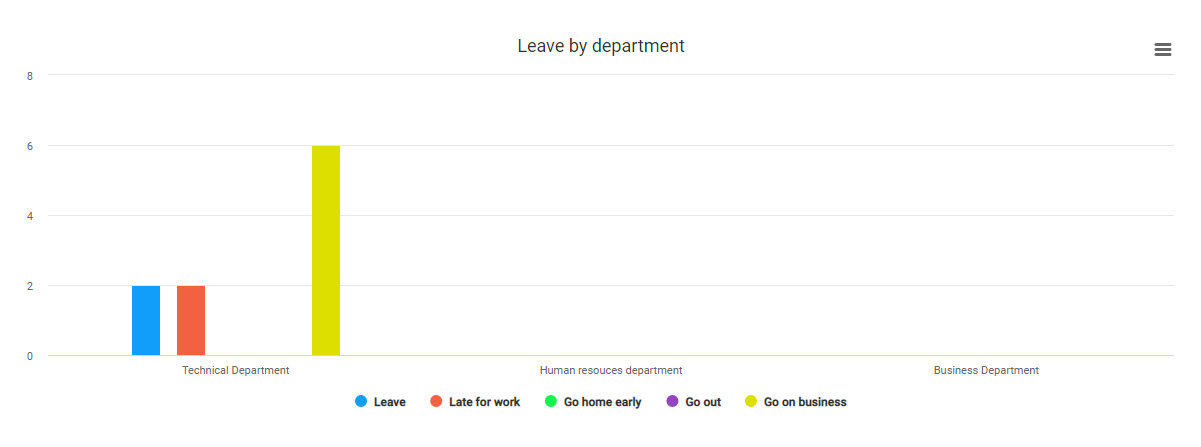
- Ratio de entradas-salidas por centro de trabajo.
-Ratio de entradas y salidas por centro de trabajo informe estadístico de la relación entre el número de entradas y salidas en cada centro de trabajo.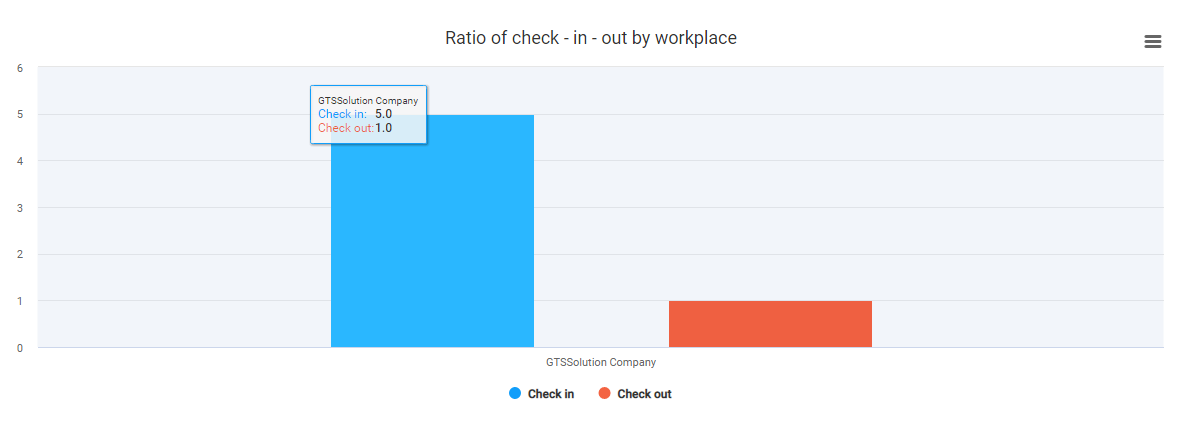
-Usando el informe de entrada y salida del historial y el filtro en el cuadro combinado Workplace, puede contar el número de entradas y salidas del lugar de trabajo.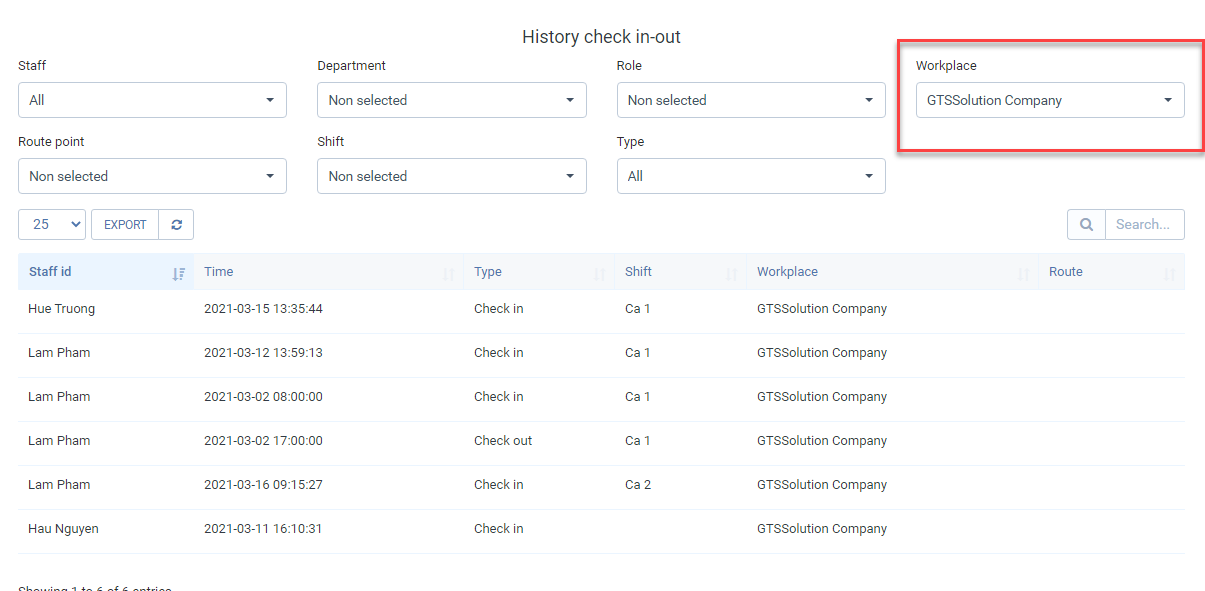
- Estadísticas de Horas de Trabajo.
-Las estadísticas de horas de trabajo informan el total estadístico de horas de trabajo por departamento. La columna azul es el total de horas de trabajo, incluidas las horas de trabajo adicionales aprobadas. La columna naranja es el total de horas de trabajo adicionales aprobadas.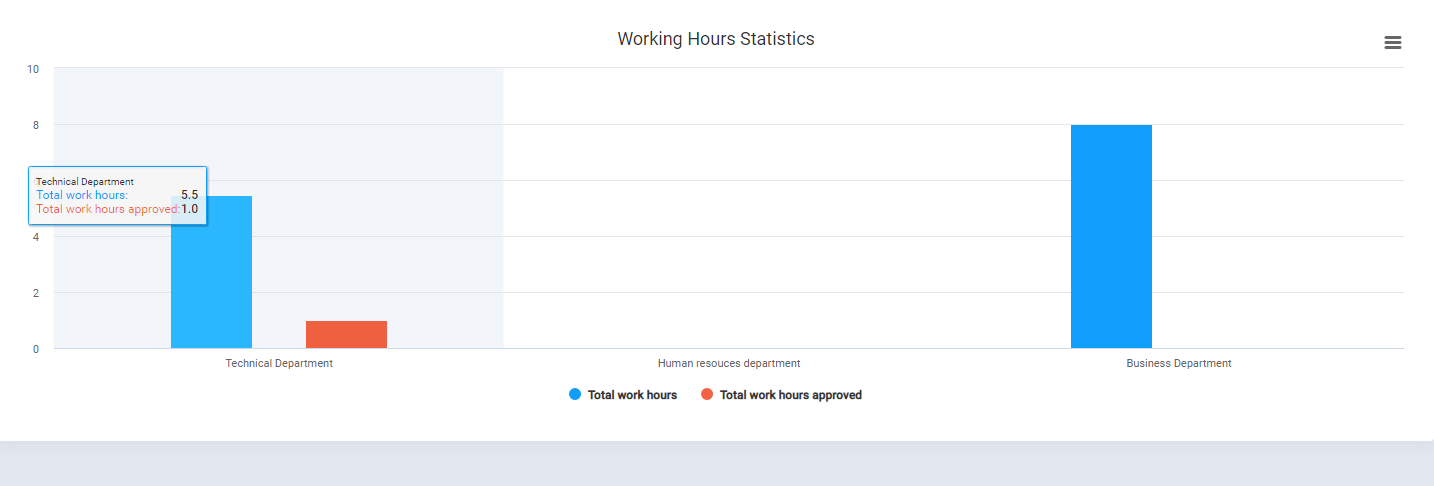
G) Exportar hojas de tiempo a xlsx